Печат от виртуална машина Windows Virtual PC
С помощта на местен USB принтер
Този метод е подходящ, ако шофьорите са на разположение на двете системи - домакин Windows 7 система и виртуалната операционна система. Трябва само да ходят на няколко крачки, за да инсталирате принтера на виртуална машина. Следващите стъпки се предполага, че вече сте се отпечатва на принтера с помощта на операционната система.
Уверете се, че принтерът е включен и на разположение, за да инсталирате драйверите. Например, можете да го инсталирате с помощта на CD шофьор.
Конфигуриране на принтер виртуална машина мрежа
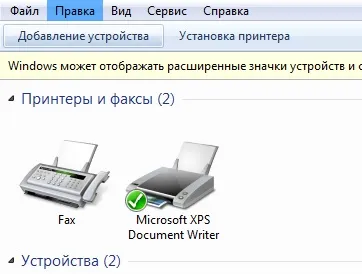
Ако използвате Windows XP гост системата, можете ръчно да инсталирате драйвера за да се използва принтера.
Драйвер за принтер Инсталиране на Windows XP
- Отидете в менюто "Старт" и изберете "Принтери и факсове".

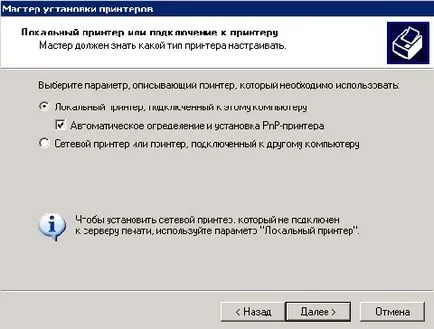


Печат от виртуална машина
Можете да използвате и документа за печат XPS от виртуалния си приложение или виртуална сесия, за да запишете файла за отпечатване на хоста, а след това можете да отпечатате файла с помощта на принтер, който е инсталиран на компютъра хост. Тази опция е полезна, когато водачите не са достъпни за виртуалната операционна система, или не искате да го инсталирате на принтера. Този метод изисква следната конфигурация:
- Microsoft XPS Essentials Pack инсталира на виртуалната операционна система. Microsoft XPS Essentials Pack може да бъде изтеглен от следния линк: Windows Hardware Developer Централна сайт.
- Виртуалната машина е конфигуриран, и има достъп до дисковете и дяловете на хост компютъра, така че можете просто да запишете файла (по подразбиране, когато се инсталира система Windows XP Mode е настроен така, че свободният достъп до дисковете и дяловете на хост системата. Трябва да инсталирате компонентите за други виртуални машини интеграция).
- На приемащата работи принтера трябва да се инсталира операционна система.
Отпечатване с XPS формат
- Създайте или отворете приложение, което работи в Windows XP Mode режим, или в друга виртуална машина. Изберете "Print".
- От списъка с налични принтери, изберете «Microsoft XPS Document Writer».
- В диалоговия прозорец "Запазване на файла като" въведете име на файла и изберете директорията, в която трябва да запазите. Всеки наличен диск или дял е вписана с буквата и името на хост компютъра. Например, за да запишете файла на D диск на компютъра хост имена DIMANS изберете «D на DIMANS».
заключение
В тази статия, придружена от поредица от статии за разполагане на Windows Virtual PC и Windows XP Mode в Windows 7, говорих за печатни медии от виртуална машина. Обмислете инсталирането на локални и мрежови принтери, печат от виртуална машина, и разпечатайте документа във файла XPS.