пакетна обработка на изображения в "Photoshop"
Цифровият фотоапарат отдавна е престанало да бъде новост и укрепен сред нещата, необходими и обичайни. Разходки с приятели или празнична вечеря в семеен кръг се съхраняват като стотици изображения. Подреждане и редактиране на изображения, запомнящи се - изморителна работа. Улесняване на способността му да партида обработка на снимките в "Photoshop" от компанията Adobe Systems - ефективен инструмент спестява време при работа с големи групи от изображения.
Използването на пакетна обработка: използването и удобство
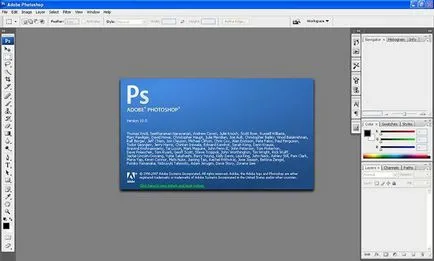
Диалогов прозорец: Описание
За да започнете, запознайте се с диалоговия прозорец конфигурация, която е направена партида обработка на снимки на. В "Photoshop", да се използва по пътя: "Файл" меню → «Автоматика» → «Групова обработка". Прозорецът се характеризира с модификации на проектиране, в зависимост от промяната на програмата, но основните диалози остават непроменени.
- Прозорецът "Set" отразява стойността на "Опции по подразбиране". Формиране на нови комплекти, създаването на която се обсъждат по-долу, потребителят разширява функционалността на приложения за автоматизация на необходимите задачи.
- Прозорецът "Операция". Списъкът с падащо е съставена от макро програма, предложена от разработчика. Когато се добавят и други операции, те ще бъдат отразени в падащия списък и ще бъде на разположение за пакетна обработка.
- Box "Източник" и се намира до бутона "Избор" - файловете с дефиниции за да бъдат обработени:
- линия "Папка", сочи към директория със снимки;
- низ "Внос" избира внесени образ;
- низа "отворени файлове" - обработка на файлове, отворени в основния работен прозорец;
- Bridge линия синхронизира програмата работи с Adobe Bridge приложение. - Window бутона "Output Folder" и "Избор". В него се посочва директорията, за да спаси модифицирани файлове и други параметри на операцията е завършена.
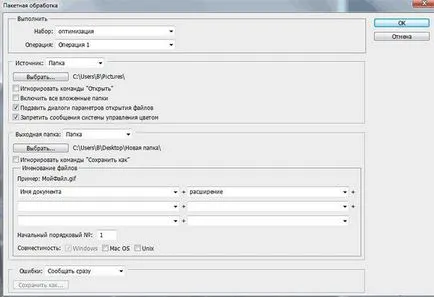
Още опции за търсене
Оставя без разглеждане параметри са интуитивни и подчертани съвети и трикове от страна на възложителя.
- Инсталиране на чек в позицията на "Замяна на действие" Open "ще отвори файла само в случай, че това действие е регистриран в операцията. В противен случай, няма да се извърши бърза обработка на снимки в "Photoshop".
- Линията "Включи подпапки." Функцията се разпростира действието на дадена директория в папката източник.
- Следващият ред е отменен екскреция официален диалог, информиране относно файловете на началното изображение и посланията за цветни профили на програмата вграден.
спести настройки на изображението са разположени след това се използва за присвояване на имената, когато пишете на обработените файлове.
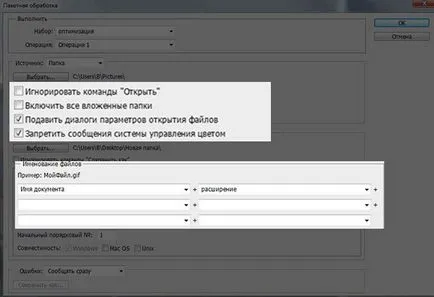
По подразбиране Set: Вградена Assistant
Отваряне разработчик съдържа предварително определени операции. Кликнете върху триъгълника пред името на операцията отваря последователността от действия, които се съдържа в изпълнението на екипа. макро работа започва, когато щракнете върху триъгълника в долната част на панела "Операции". Кликнете два пъти върху името на операцията е по инициатива на външния вид на диалоговия прозорец ви позволява да промените името на операцията или я "горещ" клавиш присвоите.
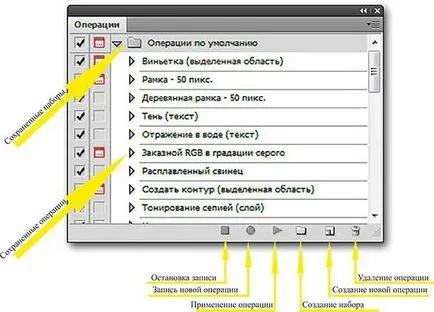
Създайте свои собствени комплекти: за всички поводи
За удобство, създаване на собствени комплекти за съхранение на записани макроси. Тя ще има своя собствена папка поставен в преработката операции. Този подход помага за организиране на инструменти за редактиране на изображения, изважда на показ тяхното местоположение и дестинация.
Процесът на запис задава никакви проблеми дори и начинаещ.
- Отворете (меню "Прозорец» → «Работа») "Операции".
- Кликнете върху иконата "Създаване на нов набор" в долната част на панела.
- В диалоговия прозорец, въведете името на снимачната площадка и натиснете "ОК".
Сега нов комплект готов за запис и се отразява в падащото меню "Set" прозорец "за пакетна обработка на изображения". В "Photoshop" предвижда създаването на неограничен брой колекции за съхраняване на потребителски макроси.
Операции: Основа за партида
- За да започнете, кликнете върху раздела "Операции", като се използва клавишна комбинация ALT + F9.
- В долната част, кликнете върху иконата "Създаване на нова работа."
- В прозореца, който се отваря, се посочва името на бъдещия макроса, определи своето място в съществуващите набори, задаване на клавишната комбинация, ако е необходимо.
- Натискането на "Рекорд" поставя началото на процеса, а в долната част на екрана за "Операции" прозорец се активира червена икона във формата на кръгове. От този момент действия, извършени с открита на изображението, се записват.
- За да завършите записа, натиснете левия бутон на мишката върху полето се намира в долната част на раздела "Операции" в ляво на бутона "Запис".
Операции със снимки: рекордни
Ако сте успели да намерите местоположението на и да разберат целта на диалоговите прозорци, описани по-горе, то тогава е време да се прилага теорията на практика. Преди да започнете да редактирате, реши какво да прави и как. Промяна на размера на изображения на компютъра - най-често срещаните задачи на потребителите, определени за себе си. В този пример разглежда последователност от действия.
- Стъпка 1. Отворете оригиналното изображение, за да бъде редактиран.
- Стъпка 2: Създаване на нов набор. За удобство го наречете "Намаляване на размера".
- Стъпка 3. Създаване на нова операция въз основа на указанията, описани в раздел "Операции". След като кликнете върху "OK" в долната част на панела се активира кръгла червен бутон. Това означава, че макро се записва.
- Стъпка 4. Намаляване размера на изображението с познатите средства за вас. Например :. "Изображение" Размер меню → «Имидж" Промяната хоризонталния размер на диалоговия прозорец (вертикално) на, или намаляване на резолюцията.
- Стъпка 5. Запазете снимката и кликнете върху иконата в долната част на панела "Операции" във формата на квадрат. Макро записът е приключил, а потребителят е готов да започне партида обработка на файлове.

Намаляването на теглото на изображения: 100 изображения за 60 секунди
Записват и съхраняват работа - в основата на действие, която се превръща в продължение на партида обработка на снимки в "Photoshop". Намали размера решава друга дата за любителите на проблема - да се намали теглото на файла. Направете справка с последователността на действията, които ще ви помогнат за лечение на множество снимки в кратък период от време.
- Отворете диалоговия прозорец за пакетна обработка: "Файл" меню → «Автоматика» → «Групова обработка".
- В полето падащото изберете набор, в която се съхранява на операцията по намаляване на размера.
- Изберете операцията.
- В линията "Източник", уточни папката, която съдържа файловете за промяна.
- В линията "Output Folder", за да посочите директория, за да спаси.
- В блок "именуване на файлове", за да изберете необходимите стойности за възлагане на нови имена на обработените изображения. Минимумът трябва да бъдат запълнени с два реда - името на файла и разширение. Без това условие автоматизиран процес на партидата не се стартира.
За да започне операцията, кликнете върху бутона "ОК" и да гледате изображението независимо открита в работен прозорец, промяна на размера и записва в папка, предназначени за тях.
Преименуване: бързо и ползотворно
В "Операции с изображения" се счита за пример илюстрира как да промените размера на снимки на вашия компютър с помощта на Adobe Photoshop. Използване на алгоритъм (последователност от действия) на този пример, може да изпълнява други операции за обработка на изображения. Собствениците на цифрови фотоапарати са изправени пред необходимостта да се направи преименуване на файлове, защото новата номерация на изображения започва след почистване диск. Това води до конфликт, когато добавяте снимки към общата изображения папка на вашия компютър. Най проблем е лесно решим, чрез автоматизиране на процеса.
- Етап 1: Отваряне на "Опции" с ALT на клавишна комбинация + F9.
- Стъпка 2. Отворете изображението.
- Стъпка 3: Създаване на ново действие "Преименуване", натиснете "OK", за да започнете да записвате макрос.
- Стъпка 4. С нищо общо, запишете и затворете снимката.
- Стъпка 5. Щракнете върху иконата, под формата на квадрат в долната част на панела "Операции" и завърши на записа.
- Стъпка 6. Отворете "Партида" (меню "Файл» → «Автоматика").
- Стъпка 7. Отидете до папката и папката източник, за да спаси преименувания файлове.
- Стъпка 8. В блок "именуване на файлове", изберете от падащия списък имената на съответните опции. Обърнете внимание на възможността за обединяване на позиции чрез използването на повече от един ред. Последния ред не забравяйте да сложите разширението на файла.
разширение на климата
Помислете операция за промяна на формата. Необходимостта от такова действие често се случва, когато искате да запазите снимки на мобилно устройство. Например, изображението в .raw формат безсмислено да извършва таблет под ОС "Android". За предпочитане е да запишете файла във формат .jpg (.jpg), които лесно могат да играят всички устройства.
- Отворете файла с изображението.
- Влезте в панела Actions ( "Сделки") в прозореца на менюто ( "Прозорец").
- Създаване на нова сделка, като щракнете в долната част на панела върху иконата под формата на лист с къдри.
- Без да се променя нищо в досието, запазване на изображението с помощта на Запиши като елемент. от менюто File. Запиши диалоговия прозорец изберете най-долния ред на желания разширението на файла.
- Кликнете върху квадратна дънни Действия панел ( "операции"), за да спрете записа на макроса.
- За да започнете обработката на партидата мине през пътя File → Автоматизиране → Пакет.
- От падащото меню се посочва името на операция на папката и източник папка за съхраняване на изображения. Щракнете върху бутона "ОК", за да започне обработка.
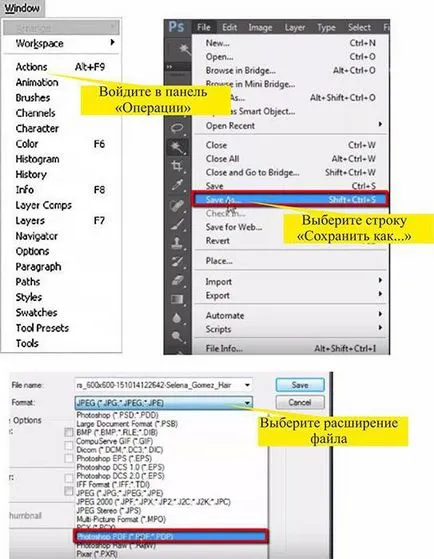
заключение
