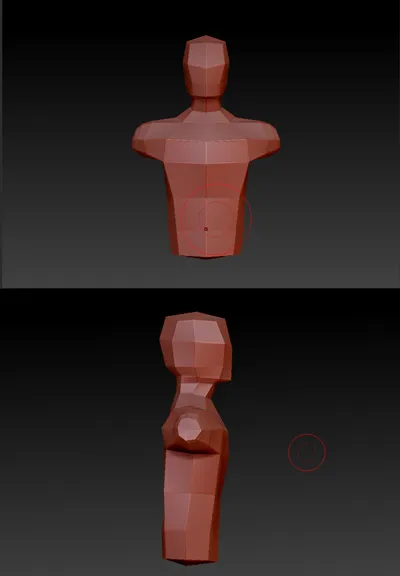Основи zspheres в ZBrush 4, soohar - уроци за Photoshop 3D графики и снимки
В този урок ще научите как да се работи с «ZSpheres» (или ZSpheres) в Zbrush 4. Може би един от най-уникалните характеристики на ZBrush, така наречените «ZSpheres», чрез който лесно можете да направите рамката на бъдещия модел, а след това obtyanut неговата многоъгълна меша. По този начин, да ви спести много време и усилия, вече не е необходимо да се създаде модел за депата за отпадъци, и просто да се направи рамка и с едно кликване obtyanut полигони. Така че нека да видим как работи това, но първите неща, на първо място.
Какво е ZSpheres (ZSpheres)
По-просто казано това е инструмент за създаване на рамка, която впоследствие се протегна многоъгълна мрежа. Както и в класическата моделиране първо създава рамка от тел и се използва в ZBrush ZSpheres.
Какво може да се използва ZSpheres (ZSpheres)
Z-Сфери е незаменим инструмент за създаване на органични модели. По-специално, този инструмент е полезен за създаване на герои на всяка сложно, но това не означава, че те не могат да бъдат използвани за създаване на неорганични обекти. Така че просто трябва да се научат да работят с ZSpheres.
Така че, нека да започнем. На палитрата Tool, изберете ZSpheres инструмент. както е показано по-долу:
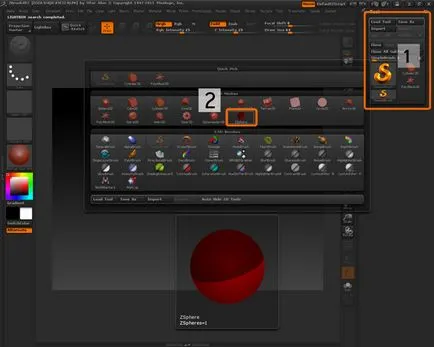
Сега добавете Z-сфера върху платното и се уверете, за да кликнете върху бутона Edit. да влезете в режим на редактиране (или просто натиснете горещ клавиш T), в противен случай няма да може да се работи с сферата.
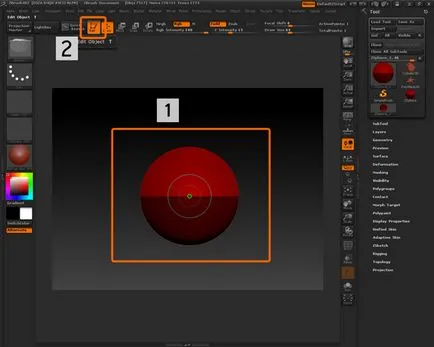
Като всеки обект, Z-Sphere може да се върти, зумиране и с помощта на бутоните Rotate, Scale и Преместване:
В този урок ще създадем човешки торс. За да бъде в дясната страна на тялото, същите трябва да включите симетрия с натискане на X. Сега преместите курсора на обхвата и забележите червения кръг на ляво и на дясно:
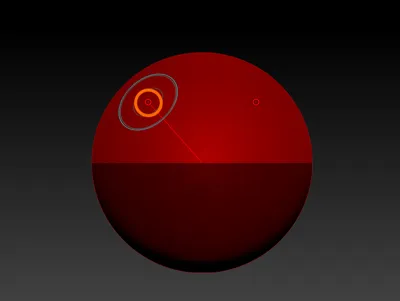
Когато движите мишката над центъра на сферата, ще забележите колко чаши зелен. Като правило това е най-доброто място да се присъединят към друга сфера, но това не означава, че трябва да се създаде нова сфера само в централната част.
В допълнение, когато са включени симетрия, Green казва също, че той е в центъра (той е много полезен и тогава ще разберете защо)
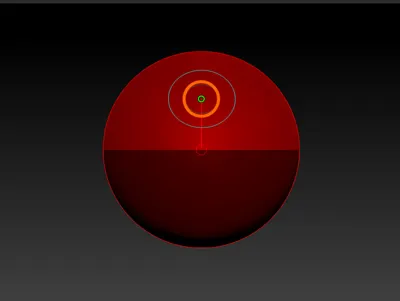
Преди да се пристъпи към създаването на торса, нека да се отклоня малко и мисля за корабоплаването по платното. За да се върти обект по дължината ос просто плъзнете мишката върху свободната част на платното. За да увеличите или задръжте натиснат клавиша Alt, задръжте натиснат левия бутон на мишката, отпуснете клавиша Alt и плъзнете мишката върху свободната част на платното. Да точно подравняване на обхвата на една от осите стяга ключ Shift и също изтегли безплатно в ръката част на платното.
Сега, разширяване на обхвата и с левия бутон на мишката в долната част точно в центъра, добавете друга сфера, както е показано на фигурата по-долу:
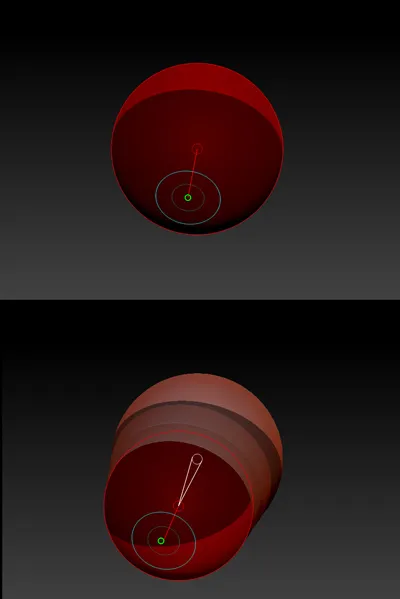
Сега имате обект на двата Z-сфери. Не се притеснявайте, ако не може да се поставят точно в центъра на сферата. Можете да го премести по-късно.
Нека продължим. За да видите резултата, който трябва да добавите друга област. Разширяване на областта и се добавя в горната част, както е показано по-долу:
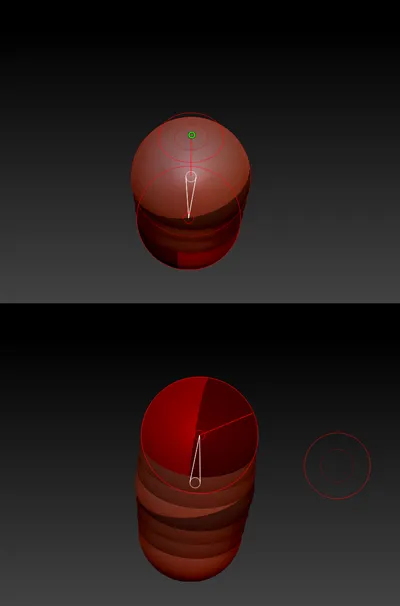
Нека продължим. Отново натиснете A, за да влезете в режим на редактиране и добавете две полета за да се образува раменете (Пример за това е показано по-долу)
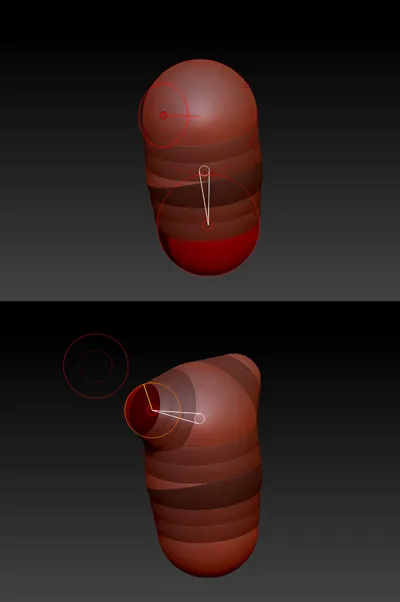
Сега добавете една сфера на върха:
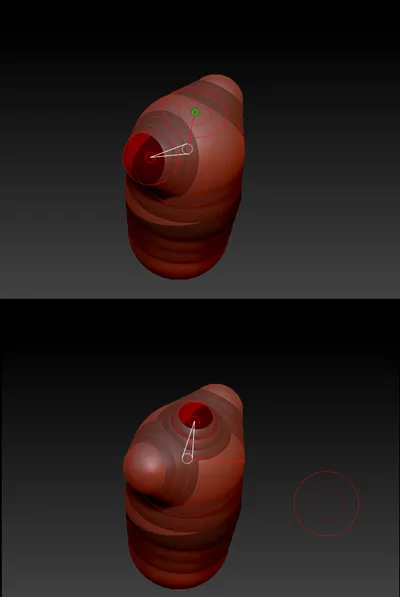
В бъдеще, на шията на торса е обявен за което трябва да се добавят още Z-Sphere:
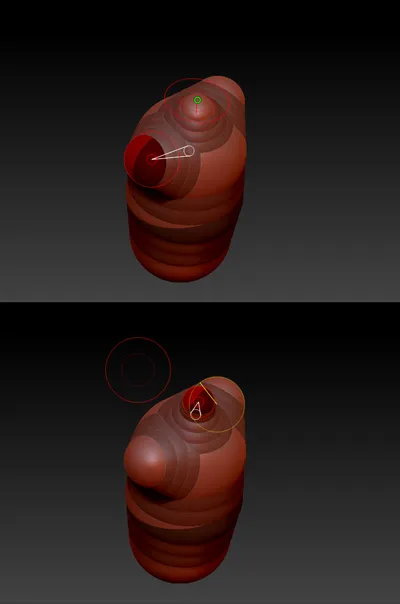
И добави последната сфера, за да образуват главата:
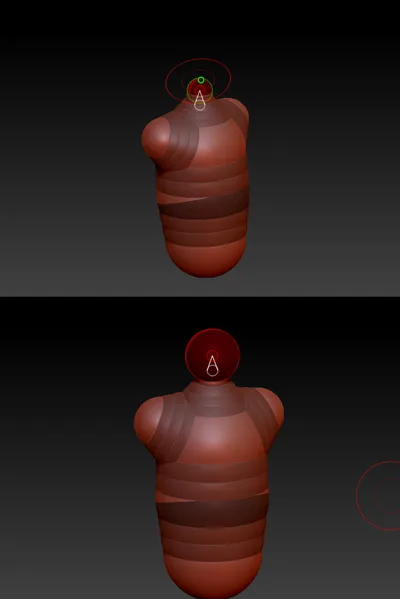
Позициониране Z-Сфери
Основа е готова. Не се учудвайте, че нашата рамка е подобен на безформено вещество. Сега ще го оправя с помощта на Rotate инструмент, Scale и Move. Както бе споменато по-горе, като дават възможност да се върти, мащаба и местят предмети. Но красотата е, че можете да направите това с всяка една сфера. Например, опитайте се да изберете инструмента за преместване и плъзнете долната сфера:
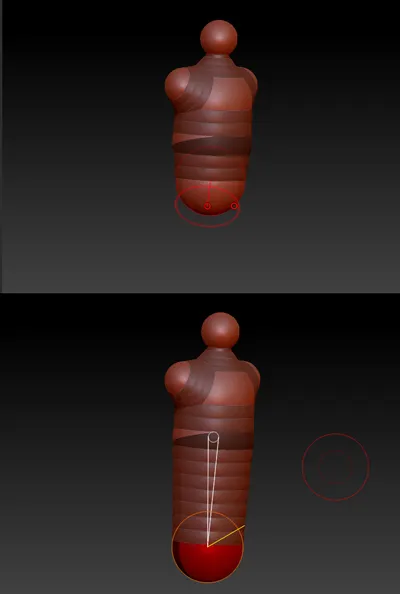
Не забравяйте, че големият размер «Draw Size» четки могат да засегнат не само една област, но също така и тези, които са в непосредствена близост. За да работите с всеки домейн поотделно намали размера на четката.
Също така, по същия метод може да бъде оразмерен и завърта всяка област. Сега, с помощта на тези инструменти се опита да постигне такъв резултат:
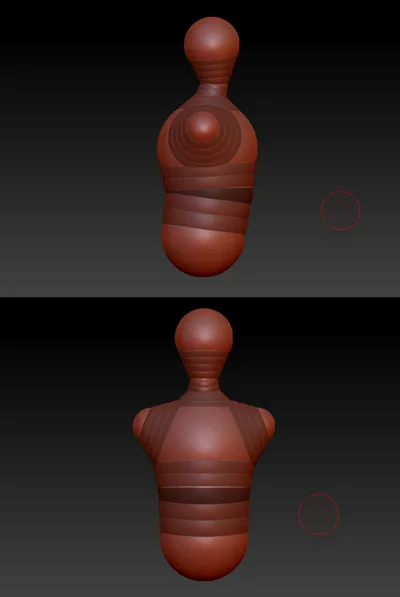
меша разтягане
Има два начина за разтягане на решетката: адаптивен (Adaptive на кожата) или дори (Unified кожата).
Unified кожата - rastyagivet мрежа по повърхността на образеца, включително сектора на съобщения
Adaptive кожата - ви позволява да се простират на решетката за всяко поле. Това е този вид дране, ние ще анализираме този урок, защото той
Разкрийте Инструмент палитра и разширяване на под-палитра Adaptive кожата:
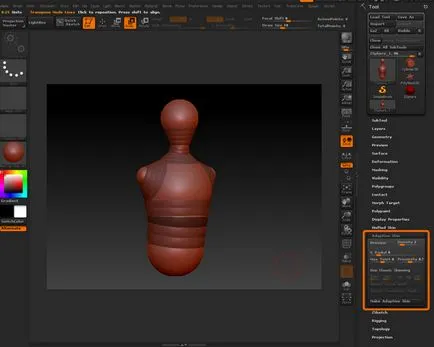
Чрез Adaptive кожата, можете да персонализирате детайлите и завъртете рамките на областите, в окото на полигон:
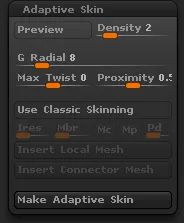
Натиснете Preview (бутон A), за да включите predosmotra режим:

Използване на плъзгача Плътност може да се увеличи или обратно, да се намали броят на полигони. Например стойност на една мрежа се покрива с минимум полигони стойност на мрежата ще бъде висока поли:
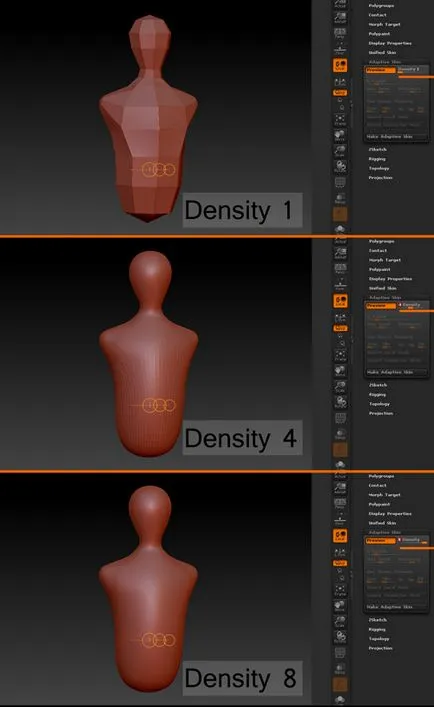
Внимание, не използвайте стойността на максималната плътност, тъй като по-късно можете лесно да добавите номера на полигони. този урок, ние ще определи стойност 1.
G Radial - отговаря също и за нивото на детайлност, но в по-малка степен, чрез добавяне на допълнителни перки. Настройката по подразбиране е 8, а често и не е необходимо да бъде променена.
Макс Twist - е отговорен за ефекта на завъртане сферата и полигони:
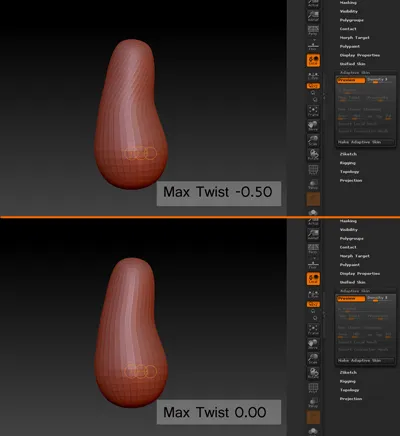
Използвайте Classic одиране ви позволява да се даде възможност на избор на дизайн настройки, които са били използвани в по-ранните версии на ZBrush. Като цяло, не е нужно да ги използват, защото сега процес дране е добре оптимизиран. Но ако проявявате интерес, можете да включите бутона и си поиграете с настройките, но това вече е казал да направите това е задължителна.
Сега всичко, което остава да направите е да кликнете върху бутона Задаване Adaptive кожата да конвертирате в рамката многоъгълна на окото:
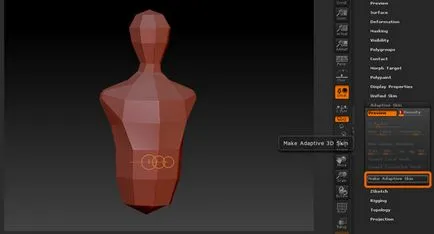
На пръв поглед нищо не се промени, но в действителност това не е така. Вашият обект е в палитра от Tool, наред с други 3D обекти:
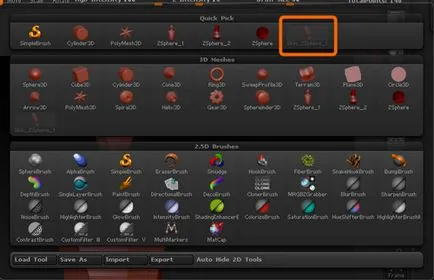
Вашият готов полигон на окото. Вашият рамка също не отиде навсякъде, винаги можете да се върнете и да направите промени. Всичко, което трябва да направите, е да се оформи на проекта: