Оптимизиране на хром и Firefox
Как да се оптимизира скоростта и ефективността на интернет чрез Google Chrome или Mozilla Firefox уеб браузър
Повечето браузъри са оборудвани с най-различни плъгини, разширения, ленти с инструменти, които наистина не се нуждаят. Често те се намали скоростта на интернет и производителността на труда.

Позволете ми да ви представя полезни съвети за това как да се осигури добра скорост на работа в браузърите Google Chrome и Mozilla Firefox.
Прекъсване на връзката с плъгини и разширения в браузъра
Да започнем с това, ние се отбележи, че основната разлика между плъгини и разширения.
Какво е плъгин?
Plug-in - е трета страна, библиотека, прикрепен към браузъра. Това могат да бъдат вградени в уеб страница, и в този случай тя ще работи само на тази уеб страница.
Ето примери за най-често срещаните плъгини: Adobe Flash. Java. Microsoft Silverlight. Apple Quicktime, Adobe Reader.
Какво е разширение?
Разширения или допълнения могат да добавят функции за потребителския интерфейс на браузъра и обработват страниците го товари. Въпреки че те може да изглежда подобно, всъщност разширения не са едно и също нещо като плъгини; те имат влияние върху много уеб браузър, както и на страницата. Ето някои примери за важни или необходими допълнения: Adblock Plus, Firebug, Microsoft .NET Framework Assistant.
По-долу ще намерите инструкции за това как да се премахне или да деактивирате ненужни плъгини и разширения в Google Chrome и Mozilla Firefox.
1. Отворете Google Chrome и кликнете върху бутона за меню в лентата с инструменти на браузъра.
2. Щракнете върху Инструменти (Tools).
3. Изберете Extensions (разширения).
4. Кликнете върху иконата на кошче следващото разширение, което искате да премахнете.
5. Когато се диалогов прозорец за потвърждение, кликнете изтриете (Премахни). Можете също така да изключите временно разширяване чрез движение на съответната страница.
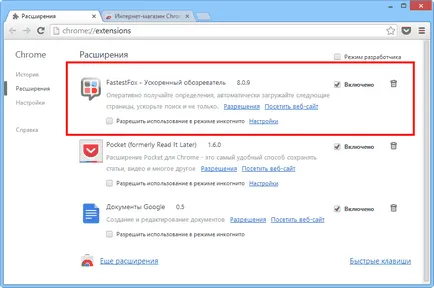
1. В горната част на прозореца на Firefox, кликнете върху бутона за Firefox и след това Extras (добавки). Отворени раздела Разширения мениджър.
2. В раздела Разширения мениджър, изберете разширения или външен вид.
3. Изберете разширение, което искате да деактивирате.
4. Кликнете върху бутона Disable (Изключване).
5. Кликнете върху Restart Now (Рестартиране сега), ако е необходимо рестартиране. Програмата ще се помни своите отворени раздели и да ги отворите, след като програмата се рестартира.
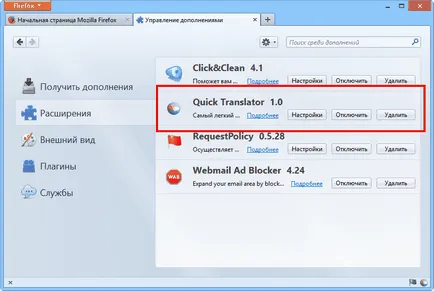
6. Въведете отново менюто Extras и изберете Plugins (Plugins).
7. Изберете плъгин, който искате да деактивирате.
8. Щракнете върху Не включва падащото меню.
Изчистване на кеша и бисквитките
Този процес е необходимо, тъй като от размера на данните, съхранявани от браузъра, който до голяма степен е загуба на дисково пространство.
Дали вашият браузър има папка, в която някои изтеглени файлове се съхраняват за бъдеща употреба. Graphics (бутони, банери, икони или диаграми), снимки и дори цели уеб страници - са примери на записи кеш. Когато стигнете до страницата, компютърен уеб сайт първо проверява кеш папка, проверка, ако той е запазил изображение за тази страница, и ако е така, то няма да ги изтеглите отново. Това се прави, за да се ускори изтеглянето.
кеш папка може да стане доста голяма и може да побере повече от 100 MB HDD капацитет чрез съхраняване на графики за уеб сайтове, които никога не биха могли да посетят отново. В този случай, ако те е грижа за вашия личен живот и за спестяване на пространство за съхранение на диска, може да е разумно да се почиства периодично кеша. Той също така позволява на браузъра да имат достъп до свежи уеб страници, без да се налага да използвате старите записи кеш.
За да изчистите кеша на браузъра си, следвайте следните стъпки.
Ако използвате Google Chrome:
1. Отворете Google Chrome.
2. Натиснете бутона за менюто на лентата с инструменти на браузъра.
3. Изберете Инструменти (Tools).
6. В падащото меню в горната част на диалоговия прозорец, изберете колко данните, които искате да изтриете. За да изтриете всички данни, изберете цялото време.
7. Кликнете върху Изчистване История (Изчистване на данните за сърфирането)
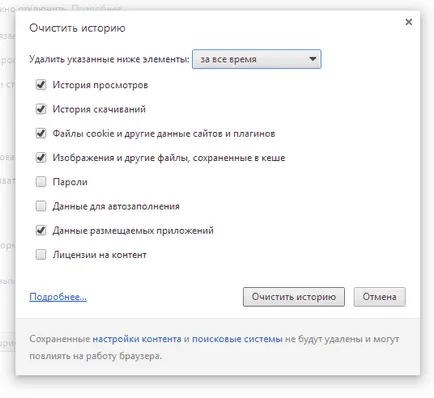
1. Отворете Mozilla Firefox.
2. В горната част на прозореца на Firefox, кликнете върху бутона за Firefox и изберете Settings (Настройки).
3. Изберете Advanced (Разширени).
4. Щракнете върху раздела Networking (Мрежа).
5. В кеширана уеб съдържание (Кеширана уеб съдържание), кликнете върху Изчистване (Изчистване).
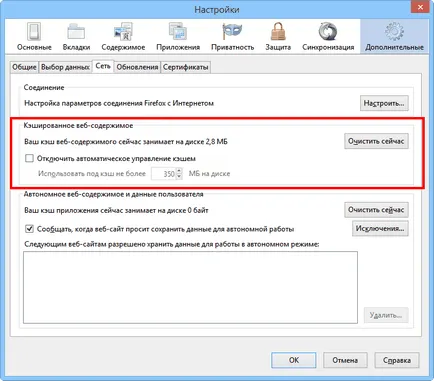
6. За да затворите диалоговия прозорец Предпочитания, щракнете върху OK.
Reset настройки и настройките на браузъра
Понякога, когато инсталирате някакъв софтуер, той може да промени настройките на браузъра си без ваше знание, а след това можете да забележите, че вашият браузър се държи като нещо не е наред. Програмата може да добавите различни разширения или промяна на търсачката, инсталиран по подразбиране и може да доведе до различни проблеми в мрежата.
В този случай, ние препоръчваме просто да нулирате настройките на браузъра си, за да се установи тяхната обичайна подразбиране. За да направите това, изпълнете следните инструкции.
1. Кликнете върху бутона за менюто на лентата с инструменти на браузъра.
2. Изберете Settings (Настройки).
3. Кликнете върху Показване на разширените настройки (Кликнете върху Показване на разширените настройки) и да намерите настройките на браузъра Reset ( "Reset настройки на браузъра").
Нулиране на настройките на браузъра 4. клик (Нулиране на настройките на браузъра).
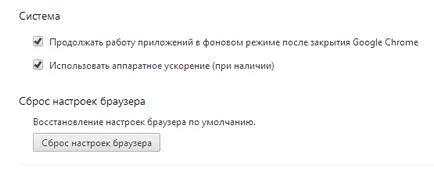
5. Натиснете Reset диалогов прозорец (Reset).
Забележка: Ако имате в квадратчето до "Изпратете доклад за текущите настройки на Google Chrome и да помогне за подобряване на работата на браузъра" ( "Помогнете ни да Google Chrome, като подадете сигнал текущите настройки"), които изпращате анонимни данни до Google за настройките на браузъра.
1. Отворете Mozilla Firefox.
2. В горната част на прозореца, щракнете върху бутона Firefox, отидете на Help подменюто (Помощ) и изберете информацията за решаване на проблемите (отстраняване на неизправности).
3. Кликнете върху Reset Firefox (Reset Firefox) в горния десен ъгъл на информацията в страницата за решаване на проблемите.
4. За да продължите, кликнете върху Reset Firefox в прозореца за потвърждение.
5. Firefox ще се затвори и нулиране. След завършване на наскоро отчитане на данните Информацията ще бъде вписана в прозореца. Кликнете върху Край (Finish) и Firefox ще се отвори.
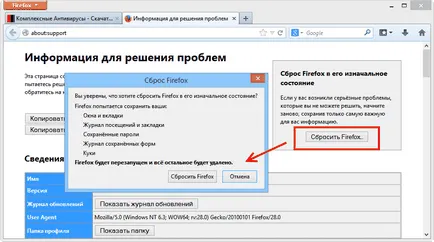
Инсталиране на нов браузър
Тук можете да намерите нашите съвети за преминаване към друг браузър. Ето страници на сайта ни най-популярните браузъри, които могат да бъдат използвани вместо Chrome и Firefox;
Импортиране и експортиране на отметки
Подмяна на вашия браузър не означава, че ще загубите вашите маркери. Те лесно могат да бъдат внесени, а вие сте на новия браузър ще се отървете от повече, понякога ненужни функции, които са били в старите.
По-долу ще намерите инструкции за това как да внася или изнася отметки в Google Chrome и Mozilla Firefox.
За да импортирате отметки от друг браузър в Google Chrome:
1. Затворете всички други браузъри, които са отворени.
2. Отворете Google Chrome.
3. Отворете менюто на Chrome в лентата с инструменти на браузъра.
4. Изберете отметки (Bookmarks).
5. Щракнете върху Импортиране на отметки и настройки (Импортиране на отметки и настройки).
6. В диалоговия прозорец Импортиране на отметки и настройки, изберете приложението, което съдържа настройките, които искате да импортирате.
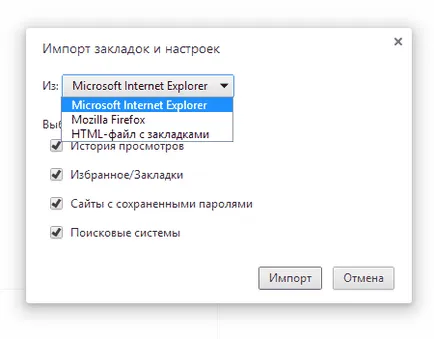
За да експортирате отметки Google Chrome:
1. Кликнете върху менюто на Chrome в лентата с инструменти на браузъра.
2. Изберете отметки (Bookmarks).
3. Изберете Мениджър маркери (Мениджър маркери).
4. Кликнете върху менюто Организиране (Организирайте) Manager.
5. Изберете Експортиране на отметки (експортиране на отметки).
За да импортирате отметки от друг браузър в Mozilla Firefox:
1. Отворете Mozilla Firefox.
2. Кликнете върху Bookmarks (Маркери) от дясната страна на лентата за навигация и изберете Показване на всички отметки. , за да отворите прозореца библиотека.
3. В лентата с инструменти, щракнете върху Import библиотека и архивиране (внос и Backup) прозорец и изберете Импортиране на отметки от HTML-файл (Импортиране на отметки от HTML.)
4. В Импортиране на отметки от HTML-файл, отидете до който искате да импортирате файла и го изберете.
5. Щракнете върху бутона Open (Отвори). Window внос на отметки от файл е затворен.
6. Затворете Библиотека прозореца.
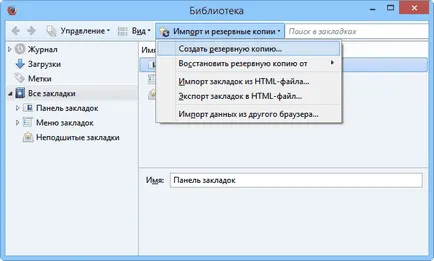
Въз основа на материали от портала Интернет Bitdefender Tech Assist. Превод на български език: Александър Ryabov