Ние управление на звука в прозорците, PC World, издателство "отворени системи"
ИТ инфраструктурата за вашето предприятие
Често работя на компютър в момент, когато другите членове на семейството са заспали. Обикновено, преди да започнете или спрете, изключете звука, но ако сте пропуснали да го или случай на катастрофа, звуковата разпространение в цялата къща се направи. Възможно ли е по някакъв начин да заглуши Windows автоматично?
Endryu Hobbz, Северна Каролина
Операционната система Windows не предлага тиха обувка като специален вариант, но все пак някои отклонения и някои инструменти, които да ви помогнат да се преодолее това ограничение. Ето някои от любимите ми трикове и инструменти, за да "пази компютъра от разговорите", и като цяло да управлява своите аудио функции.
метод на хардуер. Най-лесният вариант да принуди компютъра, за да се изключи, преди той да започне да издава звуци, - един намалили силата на звука до нула чрез завъртане на регулатора на говорител обем, или просто да го изключите, ако има електрически ключ.
За съжаление, тези методи не са подходящи не само за лаптопи, но и за много настолни системи. Въпреки това, за индивидуален компютър, можете да изключите звука през екрана с настройки, ако отидете там по време на стартиране, преди Windows започва започва. Разбира се, за да се върнете към звука, е необходимо да промените настройките и да рестартирате отново.
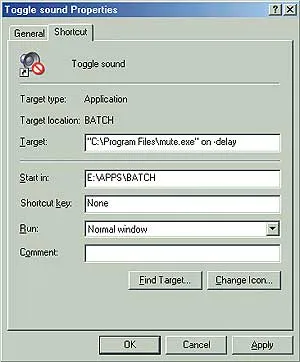
Фиг. 1. Уверете се, мълчи тече Windows, добавяйки, свободен край програма на командния ред Mute на и -delay
Сега кликнете OK. Този екип ще подкрепи програмата Mute в активно състояние, така че всеки път, когато завърши сесията или излизане от Windows, изключване на звука.
Ако искате да спрете стартирането само от време на време, използвайте Mute ключа с -delay, но стартирате програмата, използвайки прекия път ръчно, вместо да го поставите в папката "Startup".
Mute за изключване. Mute програмата може да се активира и от всяко приложение, построени специално за стартиране на програми, когато Windows е затворен. Няколко от тези програми е описан в страничната лента "Инструменти за Windows».
Бързо стартиране. Когато кликнете върху иконата с говорителя на лентата на задачите, силата на звука понякога се появява на екрана, само след няколко секунди. За да избегнете това забавяне, може да използвате, за да разрешите или забраните на звука Mute инструмент или полезността SetVol предпочитат да настроите нивото на звука с едно натискане върху иконата на панела "Бърз старт" в лявата страна на лентата на задачите на Windows.
За да се създаде постоянна бутон за заглушаване, изберете опцията "Start, Find", която трябва да се намери mute.exe файл, след което го плъзнете, докато държите натиснат десния бутон на мишката върху панела "Бърз старт". След това настройте "Създаване на пряк път" вариант. Използвайки се появи в резултат на тази операция Mute икона може да забраните или разрешите звук. За да получите иконата за силата на звука, направете същото с setvol.exe на файла. След това щракнете с десния бутон върху иконата на SetVol на панела "Бърз старт" и изберете "Properties". В края на командния ред в "обект", която е "пряк път" в раздела, въведете интервал, а след него - последователността на -10. Сега създайте нов пряк път към SetVol с ключа 10 в края на командния ред. Когато искате да намалите силата на звука с 10%, щракнете върху първия от тези етикети, като че ли да се увеличи с 10% - във втория. Можете да използвате произволен брой на стъпки от 10 Ако пропуснете знак "+" или "-", то ще се установи, че процентът на силата на звука, което сте посочили.
За да се осигурят нови улики икони, поп-нагоре, когато движите мишката върху тях, щракнете с десния бутон на мишката и изберете "Преименуване" опция. Въведете помощен текст и натиснете OK, за да (Windows 98 SE). В по-ранните версии на Windows за същия щракнете с десния бутон върху свободно поле панел "Бърз старт" и изберете "Open", след това се използва като име на текст не подсказва иконата, която ви подхожда (фиг. 2).
Фиг. 2. Създаване на панел "Бърз старт", за да незабавно изключване на звука и настройка на предварително определен обем
Клавиатурата. За включване и изключване на звука с клавиатурата, създадете пряк път за Mute инструмент и го поставете върху работния плот или в папка в йерархията на менюто Start. Аз препоръчвам тази за организиране на папка, наречена "Преки пътища" (или клавишни комбинации, ако щете) в "Main Menu / Programs". Това го прави лесно да се намери информация за клавишните комбинации, ако някога ви се наложи да ги премахнете или да ги замени.
Щракнете с десния бутон върху желаната посока прекия път и изберете "Properties". В раздела "пряк път", кликнете на "пряк път", след това натиснете тези ключове, които искате да зададете на звука за включване и изключване. Ако изберете само някои от функционалните клавиши (- клавиши на най-горния ред на клавиатурата) или ключа от цифровата клавиатура, можете да не по-късно я използва за други цели, така че е по-добре да се уточни комбинация. + + + ++ или с всеки друг бутон. Опитайте се да изберете комбинация, която няма да има други програми (фиг. 3).
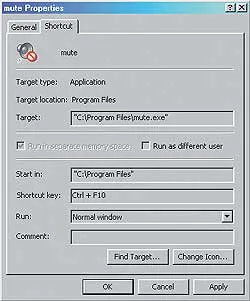
Фиг. 3. Задайте клавиши за бърз достъп Mute безплатната програма за заглушаване
Щракнете върху OK. Ако по-късно се премахне този пряк път, ще трябва да рестартирате Windows, до съответната комбинация свободен отново стана.
Компактен контрол обем панел. Ако кликнете върху иконата, за да говорителя в лентата на задачите на два пъти, на екрана ще се покаже диалогов прозорец за контрол на силата на звука, която включва контрол на баланса и отделни контроли за обем Wav-звук, лазерно играч и така нататък. Г. (Специфична група зависи от комплекта инсталиран на вашата система аудио драйвери ). За да направите този диалогов прозорец, по-компактен, кликнете върху + S (фиг. 4). Тя ще продължи тази нова, по-елегантна форма, стига да не го отворите отново, и не натискайте + S.

Фиг. 4. За да се намали размерът на диалоговия прозорец за контрол на силата на звука по подразбиране, да възложат клавишната комбинация + S
Незабавно привличане на диспечера на задачите
В Windows XP, просто щракнете с десния бутон върху свободно пространство на лентата на задачите и изберете опцията изскачащо меню "Task Manager".
Но начина, по който да се направи жалба до диспечера на задачите, дори по-удобно. Reader Timothy J .. Парчета от Luoma. Флорида, показва, че когато работи Task Manager, той поставя в системната област (в долния десен ъгъл на екрана) една малка анимирана икона, която отразява на работата на процесора. Задържите курсора на мишката върху него и задържан там за няколко минути, можете да видите съобщение процентът на процесора използва - тя се показва като част от върха на тази икона. Ако тази функция ви харесва, защо да не се Task Manager да работи постоянно, поставяне на път за нея в "Startup"?
Щракнете с десния бутон върху бутона "Старт" и изберете "Open". Кликнете два пъти върху "Програми", след това "Startup". Отново, като кликнете върху бутона "Старт", изберете "Намери? Файлове и папки," тип в най-горния ред команда taskmgr.exe, в "Къде да намерим" уточни диск, от който започва на системата (за повечето потребители, това ще бъде C :), и натиснете "Намиране". Когато видите файл на програмата Task Manager в прозореца Резултати от търсенето, плъзнете го, като задържите натиснат десния бутон в отворената папка "Startup". Отпуснете бутона на мишката, изберете "Създаване на преки пътища" вариант. Сега с десен бутон върху новия пряк път и изберете "Properties". След това изберете раздела "Shortcut", а в списъка на падащото в "Прозорец" - ". Сведени до минимум, икона" Щракнете върху OK. Task Manager, за да се запази от погледа, когато не е необходимо, кликнете два пъти върху прекия път, за да стартирате помощната програма, и менюто в горната част на прозореца му, задайте "Опции? Скриване когато е минимизиран".
Сега, диспечера на задачите ще работи невидимо, но вие винаги ще бъдете в състояние да се отвори прозореца си, двойно кликване върху иконата на CPU в системния трей.
Спринт задачи за изключване
Предлага се в папката на Windows, можете да използвате "Main Menu / Programs / Startup" и "Task Scheduler", за да се стартира автоматично приложения или други задачи в определено време, с изключение на момента, когато трябва да се изключи компютъра. Ако искате да се почисти, когато изключите компютъра през деня с временни файлове, да речем, или изключване на звука след работа, след което можете да направите следните помощни програми.
Като възможно решение, опитайте безплатно ActiveSaver, toschenky 45 KB файл с данните за екранната защита (.scr), които, подобно на стандартните екранни защити, ще се провеждат всеки друг файл, излизане Windows или да извърши и двете операции след определен, предварително определен интервал от време. За да конфигурирате ActiveSaver побере стандартен бутон "Настройки" скрийнсейвър. (Open достъп като кликнете с десния бутон на мишката върху свободната повърхност на работния плот, изберете "Properties" и след това кликнете на "Screen Saver" в раздела). Но за да ActiveSaver работи, то не е задължително да бъде посочено като активен скрийнсейвър. Просто плъзнете файла върху бутона ActiveSaver.scr "Старт" на панела или "Бърз старт", а след това, ако решите, че днес имате достатъчно, използвайте позиция / иконата вместо обичайните команди резултат "Start, Shut Down".