настройка FTP-сървър на рутер TP-Link
Начало TP-Link FTP-сървър Настройка на TP-LINK рутер
Ако вашият рутер TP-LINK има USB-конектор, то е вероятно, че той може да работи на FTP-сървър, за да получите достъп до файлове от локалната мрежа или от Интернет. Там ще даде достъп до файловете, които са на диска, който е свързан към рутера.
Много удобно. Свържете се с рутера към USB флаш-памет или външен твърд диск, стартирайте FTP-сървър и да получите достъп до устройството от всички устройства, които са свързани към рутера. И не само с компютри, но също и на мобилни устройства. Аз честно казано не знам как там с устройства на IOS, но и за Android мобилни устройства лесно да се свързват към FTP сървър, и да получи достъп до файловете.
Забележка. Ние ще го персонализирате FTP-сървър, а не просто споделяне на устройството. Много хора бъркат тези две функции, но те са съвсем различни. За споделяне на настройките, аз ще подготви отделна статия.
Свържете USB флаш памет с рутер TP-LINK и конфигуриране на FTP-сървър
Аз ще покажа един пример за рутера TP-LINK Archer C20i. Аз свързан с него нормално пръчка. Просто включете устройството в вашата USB-конектор на рутера. Аз имам това:

Маршрутизаторът трябва да е активиран. И устройството, което изберете трябва да бъде свързан към рутера на Wi-Fi, или мрежов кабел.
Отиди директно към USB "Настройки" (USB настройки) - "USB Mass Storage" (USB-памет). На тази страница ще показва USB устройство, което ние, свързан към рутера.
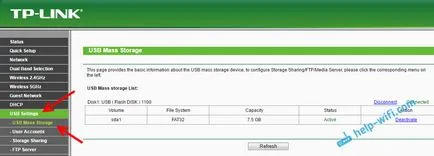
Ние се уверете, че устройството е там и тя работи. Освен това, бих посъветвал да изключите споделянето на това устройство, защото по някаква причина той включена по подразбиране. Това, което той не се появи за устройствата в локалната мрежа. И това се използва само за FTP сървъра. За да направите това, отворете раздела "Съхранение Sharing" (Sharing). и натиснете бутона "Изключване" бутона (Disable).
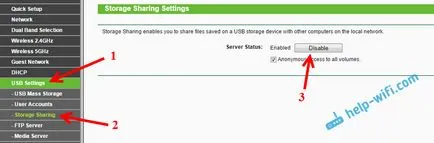
Отидете на "FTP сървър" в раздела. Тя трябва да бъде включено в състоянието "Активирано". По подразбиране съм го включи.
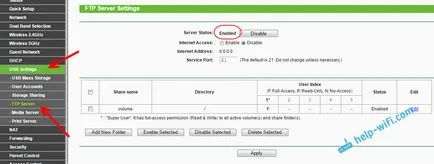
По подразбиране, вече сте създали каталог на "обем" с достъп до целия диск. И като администратор. Нека обясня. Сървърът самата вече се изпълнява, и можете да получите достъп до него. По подразбиране, определен достъп до целия диск. И като администратор "Супер Потребител". администраторски права да предоставят пълен достъп до файловете на устройството. По-специално, за да ги модифицира.
За да получите достъп, ние ще трябва да въведете потребителско име и парола. Това е същите данни, които ние посочихме, на входа на настройките на маршрутизатора (фабрика - администратори и администратори).
Ако искате да, това ще бъде за достъп FTP за целия диск е бил (а не в определена папка). и достъпа е само с администраторски права (всички права). можете да отидете директно на връзката към сървъра на компютъра.
И ако трябва да конфигурирате достъп само до определена папка, и да се създаде други потребители (с различни права за достъп). Аз ще ви кажа как да направите това в края на тази статия.
Друг важен момент: както писах по-горе, по подразбиране, достъп до работещ на TP-LINK FTP сървъра на рутера е снабден с административни привилегии. А потребителско име и парола администратор. Ако не сте променили паролата за администратора по подразбиране, с използван за влезете в настройките на рутера, а след това аз силно го препоръчвам. Тъй като това потребителско име и парола по подразбиране името на (което е едно и също администратор) ще се използва за свързване към FTP сървър. Аз вече писа за това как да се промени паролата по подразбиране на рутера. На TP-LINK, това е направено в раздела "Системни инструменти" (Системни инструменти) на - "Password" (парола).
Свързване с течаща FTP-сървър компютър
След това ще бъдете помолени потребителско име и парола. Написах за това по-горе. Тук трябва да се уточни и съща информация, която използвате, за да влезете в профила си в настройките на рутера, TP-LINK (по подразбиране е администратор и администратор). Можете да отметнете "Save Password" и натиснете бутона "Вход".
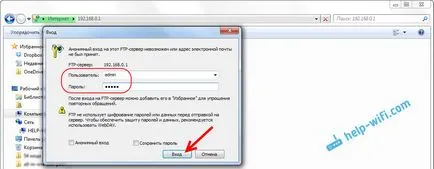
След това ще можете да видите файловете, които са във флаш-паметта, който е свързан към рутера. Ако ви се налага да карам всички файлове, те ще бъдат в папката "обем".

Можете да създавате нови папки, копиране на файлове, или да ги видите. Всичко работи независимо от версията на Windows. Аз тестван на Windows 10 и Windows 7.
За да се свържете, за да създадете сървър, можете да използвате и софтуер на трети страни. Такива като "FileZilla". И можете да направите стандартните инструменти на Windows.
Създаване на FTP връзка с мрежовото устройство
За да направите това, отидете на "My Computer" (не забравяйте, че в Windows 10, е "този компютър"). и кликнете върху елемента "Карта на мрежово устройство". Ако имате Windows 10, първо трябва да кликнете върху елемента "File" - "Карта на мрежово устройство".
Се прозорец, в който, кликнете върху "Свържете се към мястото, където можете да съхранявате документи и изображения." В следващия прозорец, щракнете върху "Next".
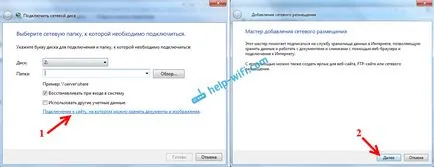
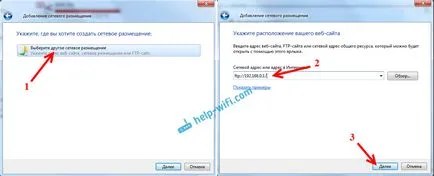
Премахнете отметката "Anonymous Logon" и в "потребител" Задава името на потребителя (не забравяйте, че стандартната администратор, ако не го промените). парола Заявка трябва да се появи вече на входа на сървъра (стандарт като администратор).
В следващия прозорец, измислят и пишат всяко име за нашата връзка. Натиснете бутона "Next".

В последния прозорец, щракнете върху "Finish" бутона и веднага отворите папката с файловете. Ако видите подкана за парола, а след това го въведете.
Тази папка винаги ще се показва в Windows Explorer, в "компютър".

Настройки на профила и папки на FTP сървъра на TP-LINK
Тези настройки не са задължителни. Това е необходимо само в случай, че искате да конфигурирате достъпа на някои потребители с различни права на достъп.
Да започнем с това, че е възможно да се създадат няколко профила. Така например, сметка за гостите, за които отричат пълен достъп до устройството, но само до определена папка, и само с определени права. Или, да забранят промени на файловете, а само да ги чете.
Първо трябва да създадете потребител. раздела рутер настройките "USB Настройки" на (USB Settings) - "Потребителски акаунти" (потребителски акаунти).
По подразбиране, има един потребител администратор *. За да създадете нов потребител, попълнете полетата по-долу:
- Изберете Index (Изберете номер) - изберете номер за потребителя.
- Ново име (потребителско име) - посочете името на новия потребител.
- И два пъти по-посочи парола за този потребител.
Кликнете върху "Set" бутона (Приложи). и новият потребител се появява в таблицата. Там можете да деактивирате, премахнете или редактирате.
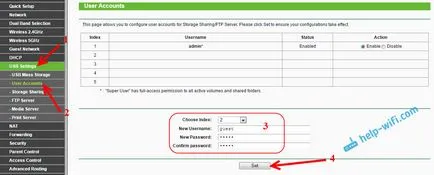
След това отново отидете в раздела "FTP сървър". Най-объркващо част. Някак си е трудно и не е ясно всичко направено в компанията на TP-LINK. Някак си, системният администратор трябва да бъде, какво ще се разбере.
Така че, в раздела "FTP сървър", виждаме една маса, която вече има по подразбиране един ресурс "обем". Този достъп до целия диск (главната папка на устройството). Ние можем да създадем друга папка, която да позволява достъп например, създаден от потребител (потребители). и определени права. Или, да промените правата за достъп до целия диск, за да се създаде по сметката.
Аз ще ви покажа всичко. Нека създадем друга акция. Кликнете върху "Добавяне на нова папка" (добавяне на нова папка).
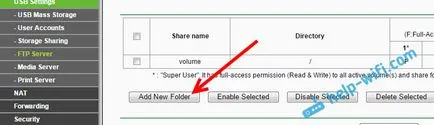
В "Сподели Name" (името на ресурса за споделяне) посочва името на папката. Щракнете върху бутона "Browse" (Преглед).
Изберете си кола и да посочите директория, достъпът до която ще бъде. Но имайте предвид, че рутера няма да ви позволи да изберете папка, която носи името разписани не са на английски букви. Първо трябва да преименувате.
След избраната директория, може да зададете правата за достъп за потребителя, който ни е създал. Само в таблицата, в предната част на потребителя да настроите желаната разрешения за папката. Има три възможности: Пълен достъп (пълен достъп). Само за четене (Само за четене). No-достъп (няма достъп). Аз направих само за четене. Кликнете върху бутона "Apply" (Приложи).
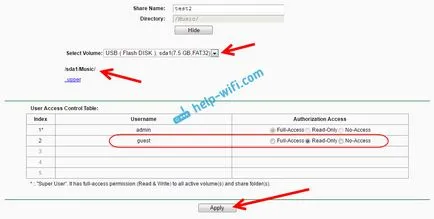
Тази папка ще се появи в таблицата, където можете да видите разрешенията за всяка сметка, до известна директория. Разрешения могат да се променят за всяка папка чрез щракване пред нея върху линка "Edit" (да се промени).
Например: Аз имам, на снимката по-долу, за потребителя администратор (той е номер 1) има достъп както до папки. Под "обем" и "test2". В таблицата на буквите стоят F.
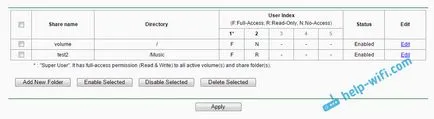
Наистина е трудно да се разбере. Но ако се разбере как работи, тогава ние можем наистина да прецизира достъп до различни директории за различни сметки.
послеслов
На пръв поглед, всичко е много трудно, и много настройки. Но ако не е нужно всички тези права на достъп, директории за достъп и така нататък. Г. (което е за домашна употреба, обикновено не е необходимо). всичко може да се персонализира много бързо.
Всички добре и стабилно. Много удобно, ако трябва да използват общи файлове на различни устройства в мрежата. И какво би тези файлове не са на едно от устройствата, както и USB диск, свързан към рутер TP-LINK.