Най-добрите нови инструменти за лесно боравене снимка в Adobe Lightroom 5
Всички Adobe® Lightroom® софтуер.
01 Внос и настройка
Отидете на «Библиотека» модул (библиотека) и кликнете върху бутона внос. Lr5_before.dng изберете файла в панела «Източник» (източник) и кликнете върху «Внос» (Import). Изберете файла и кликнете на модул «Разработване» (развитие). Вход панел «Основна Panel» (базова панел) и въведете следните настройки: Temp (Температура) 5000, Tint (Нюанс) 0, експонацията (експонация) -0,36, Акценти част (ярките части) -64, Whites (бял порции) -67 ,
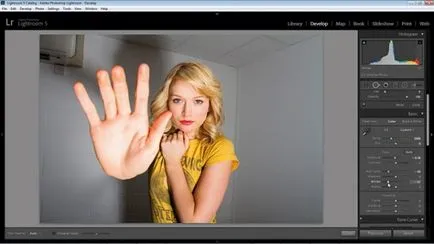
02 Използвайте «Изправен»
Отидете на «корекция на обектива» панела (корекция изкривяване) и кликнете върху «Основна» раздел (Basic). Проверете в трите квадратчета в горната част, след това отидете на бутоните по-долу и кликнете върху всеки един от тях, за да се види как те се отразяват на изкривяване и промяна на снимката. «Auto» режим (Auto) се оказа най-подходящият за дадена снимка.
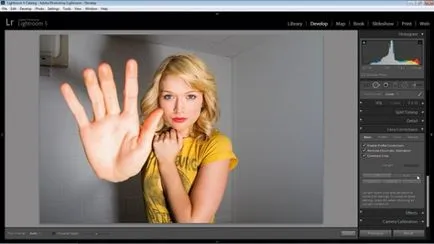
03 Face Retouch
Изберете инструмента «Spot Removal» (отстраняване на петна). В настройките на инструмента, задаване на прав «четка» (Brush): Heal (лекуващия), непрозрачност (непрозрачност) 100. Прекарайте една четка за отстраняване на петна, бръчки и други несъвършенства на кожата. Използвайте стрелките] и [да промени размера на четка. Този инструмент автоматично избира отправна точка за лечението на които може да се промени, ако е необходимо.
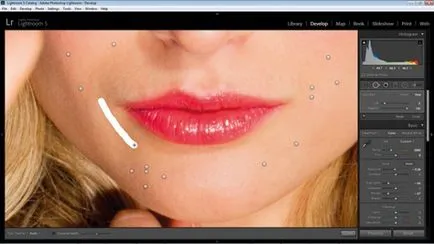
04 Премахване на допълнителните елементи
По същия начин, боя полето в горния ляв ъгъл на изображението с помощта на инструмента "Spot Removal" (отстраняване на петна), а след това плъзнете "източник" за почистване на стената в дясната част на снимката. Ако смятате, че резултатът не е идеален, допълнително боя на границата на наказателното поле. Не се притеснявайте, ако този елемент не изглежда съвсем еднакво.
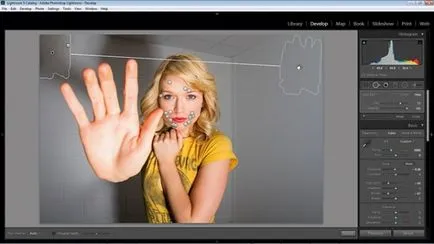
05 Добавяне на засенчване
Изберете инструмента «Radial Филтър» (Radial филтър) в лентата с инструменти, след което изберете от порядъка на лице и тяло. Настройките в горния десен ъгъл на екрана, изберете следните настройки: «експозиция» (експозиционни) -2,07, «Яснота» (Clarity) -61, «Насищане» (наситени) -10. Slider «Feather» (Blur), намиращо се под, контролира смесване коравина. Задайте го 39.
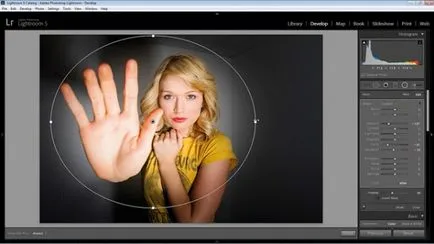
06 щрихи
Изберете «Растениевъдство» инструмент (Crop) в лентата с инструменти, а след това да го използвате, за да намали малко надясно на снимката. Сега отидете в зоната на «Tone Curve» (кривата на тоновете) и начертайте тънка S-образна крива, за да се увеличи контраста. Накрая кликнете върху File> Export и я използва, за да експортирате файла в JPEG формат.

Последно съвети
Когато се ретуширане портрети с помощта на «Spot Removal» инструмент (отстраняване на петна), можете да задръжте натиснат клавиша Shift и кликнете между две точки, за да нарисувате права линия. Това може да бъде много полезно, когато трябва да се справят с кичур "бездомни" коса. Също така полезни в тази ситуация може да бъде допълнително увеличение, което можете да направите с клавишна комбинация Cmd / Ctrl + Alt плюс и минус.