Начертайте лупа в Photoshop

В този Photoshop урок, аз ще ви покажа как да се направи лупа и да направи правилното отражение в него.
Първо, трябва да се намери подходящата картина да се работи с него. Използвах тази фотохартия. Чувствайте се свободни да го използвате, ако искате. Добре, след като сме намерили правилния образ да работите, ще можем да започнем урока. Създаване на нов документ за 500x500 пиксела и да копирате снимката ни в него.

След това използвайте овална селекция (Elliptical Marquee Tool), за създаване на селекция, както е показано на фигурата по-долу и натиснете Ctrl + J да дублира избраната област на нов слой.

Върнете се в оригиналния слой и да го намали малко, вашето изображение трябва да изглежда като моята:

В тази стъпка ние сме готови с фон. Отидете на слоя с копие фрагмент и натоварване изолация разпределение - Load Selection (Select> Load Selection), а след това приложите филтъра - Distortion - spherization (Filter> Distort> Spherize) със следните настройки:
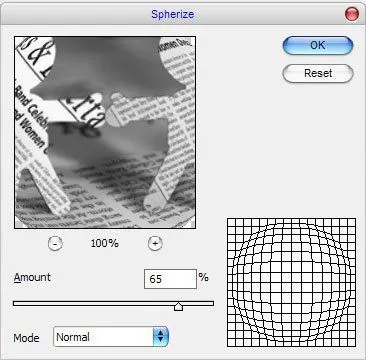
Резултатът трябва да бъде следното:

Премахнете натискане Ctrl + D, и прилага филтър - рязкост - рязкост (Filter> Sharpen> Sharpen) в нашия слой.

Нанесете върху текущия слой стил Inner Shadow (Inner Shadow):
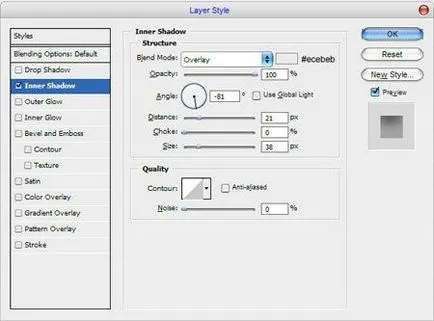

Сега искам да добавите малко блясък в нашия лупа. Създайте нов слой, изберете овална селекция (Elliptical Marquee Tool) и да направи същото слоя както е показано и я запълнете с бял цвят.

Премахнете и прилага филтър - размазване - Gaussian Blur (Filter> Blur> Gaussian Blur) с радиус от около 15 пиксела и размазване елипса.

След това използвайте елипсовидна селекция (Elliptical Marquee Tool), за да се създаде друг пристъп, но много по-малко на нов слой.

Сега, когато сме готови с стъкло, което трябва да се създаде рамка и да се придържате към него. Направете нов избор наоколо като имам в графиката по-долу, след това създайте нов слой и запълнете селекцията с цвят # 272c2d.
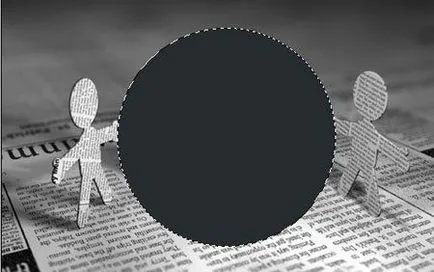
След това използвайте избор - Промяна - Компресиране (Select> Modify> Contract) и свиване на избора от 4 пиксела, натиснете Delete, за да изчистите избраната област.

Премахнете Ctrl + D. След копиране слой Ctrl + J и преместване на долния слой 3 пиксела надолу. Сега се прилага за по-нисък слой стил Gradient Overlay (Gradient Overlay).
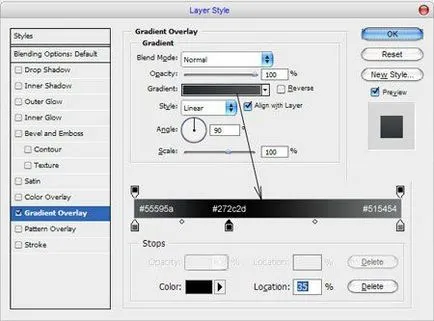

Дублиране на текущия слой отново и го преместете надолу от 3 пиксела, а след това се дублира и плъзнете надолу от 3 пиксела отново.

Преминете към следващата стъпка. Комбинирайте всички на рамката заедно. Струва ми се, лупа изглежда добре, но все още не е завършен. Искам да се инжектира малко повече блясък в нашия стъкло. За целта направете нов слой и направете селекция от овала на подбор (Elliptical Marquee Tool). След това попълнете този избор, с наклон от бяло до прозрачен, като на моя снимка по-долу:

Slide избрана област на правото и на 5 пиксела надолу, след което натиснете клавиша за изтриване, за да изчистите селекцията.

Премахнете Ctrl + D и прилага филтър - размазване - Gaussian Blur (Filter> Blur> Gaussian Blur) с радиус от около 1 пиксел.

В тази стъпка ние сме готови с стъкло. Това е време да се създаде дръжката на нашия лупа. Използвайте селекцията Правоъгълна (Rectangular Marquee Tool) и направете селекция, както можете да видите на снимката по-долу и го напълни с нов слой от цветен #dfdfdf.

След това използвайте Burn (Burn Tool) със следните настройки: полутоновете (средни тонове) и излагане на 100% и твърда кръгла четка около 10 пиксела със задържан клавиш Shift, за да се създаде първата тъмна линия.

Намаляване на размера на четката до 4 пиксела и прекарват по-тъмна линия:

След това създайте нов избор със същата дебелина като предишната и го запълнете с цвят # 515557.
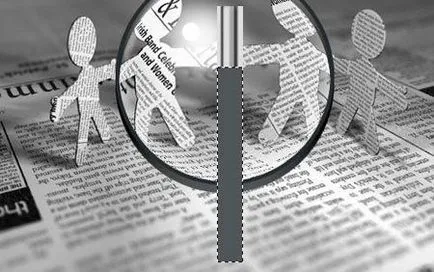
Изберете Burn (Burn Tool) с настройки: средните тонове (средни тонове) и експозицията на 100%, за да отново да добавят няколко тъмни линии.
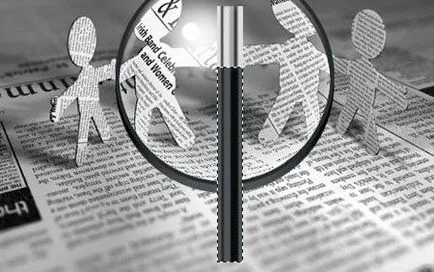
След това вземете пречиствателя (Dodge Tool) (средните тонове (полутоновете) експозицията до 70%) и твърда кръгла четка добавете отблясъци.
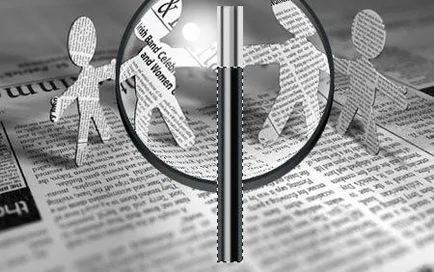
Сега, ние сме почти готови с дръжка, премахнете отметката Selection - Премахване на избора (Изберете> премахнете), а след това използвайте Edit - Free Transform (Edit> Free Transform), завъртете и плъзнете манипулатора в същото положение като на снимката по-долу.

Ние завърши урока. Надявам се да получите същите резултати като добри, което имам.

Но версията на преводача.

Добавки:
23462
абонати:
70 000+
Потребителят опит:
329726
Нашите други проекти:
регистрация
Регистрирайте по пощата