Мрежови и телефонна линия прозорци 2018
Folder мрежа и телефонна линия (старт | Настройки | Control Panel (Старт | Setting | Control Panel)) общи фондове Dial-Up Networking в Windows NT 4.0 и разполага с налични досега от контролния панел (Network икона), например, да конфигурирате мрежата протоколи и други параметри на услуги. Всяка връзка в мрежова папка и отдалечен достъп до мрежата (фиг. 16.1) се използва за създаване и използване на връзката между компютъра и друг компютър или мрежа. Чрез такива връзки опростена мрежова конфигурация. Например, промените набора на инсталираните мрежови протоколи може да бъде избор на Properties (Свойства) от контекстното меню и с няколко кликвания в прозореца.
сърфират в други мрежи, или достъп до Интернет (ако връзката поддържа съответните протоколи).
производство сгурия блок в Кривой рог. | Услуги за физически лица - да се свързват с интернет (Home Интернет). | |
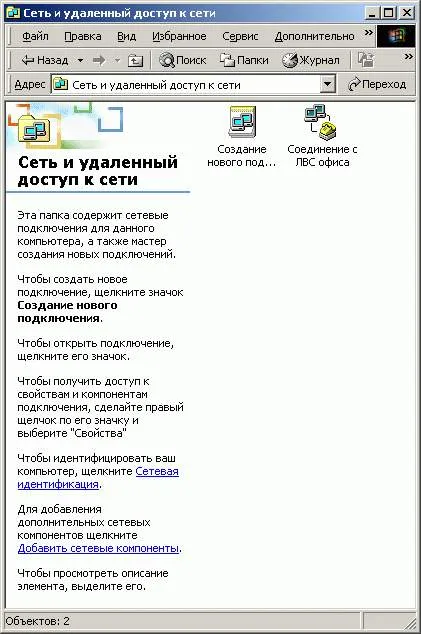
Фиг. 16.1. Folder мрежа и телефонна линия (Мрежа и телефонна линия)
обаждане осигуряват сигурен достъп до мрежови връзки и отдалечен достъп до мрежата.
Видове мрежовата връзка на мрежови връзки
Има пет вида мрежови връзки (раздел. 16.1).
Таблица 16.1.Tipy мрежови връзки
Инсталирайте само мрежовите компоненти, където има реална нужда, е необходимо поради следните причини:
В този случай, използваните канали трафик се увеличава с намаляване на ненужната маршрутизиране на трафика.
Ненужни услуги, инсталирани на компютъра, може да намали производителността на компютъра, като до ресурси - памет, процесор, твърд диск, и др ...

Фиг. 16.4. Допълнителни мрежови компоненти за целия компютър
За да добавите допълнителни мрежови компоненти в менюто Разширени (Advanced) в мрежата и Dial-нагоре папка Connections, щракнете върху По избор мрежови компоненти (незадължително мрежови компоненти, фиг. 16.4). След това направете едно от следните неща:
За да добавите допълнителни мрежови компоненти, поставете отметки в квадратчетата за елементите, които искате да добавите, и натиснете Next (Напред).
За да добавите отделните съставни части на допълнителни мрежови компоненти, поставете отметка в полето по отношение на компонента, който искате да инсталирате страна, и след това щракнете върху (Подробности). В списъка на съставни допълнителен компонент на мрежата, отметнете квадратчетата до необходимите компоненти и след това върху OK.
Управление на мрежови компоненти
Допълнителни компоненти (в раздела Network (за работа в мрежа) Connection Properties прозореца, фиг. 16.5) може да бъде активирано и конфигурирано за целия компютър изцяло, а за отделна връзка.

Фиг. 16.5. Мрежови компоненти за връзка
За да добавите мрежа компонент. За да добавите мрежа компонент:
В контекстното меню на съответната връзка, мрежата и Dial-нагоре набор, изберете Properties (Свойства) (. Фигура 16.5) и направете едно от следните неща:
Ако това локална връзка, щракнете върху бутона Install (Set) в прозореца, който се появява.
Ако това е комутируема, VPN, или входяща връзка, а след това в прозореца, който се появява в раздела Network (мрежа), щракнете върху Install (Инсталирай).
В диалоговия прозорец Select Network Component Type (Select Network Component Type) Изберете клиента (Client) списък, на услуги (Service) или протокол (протокол), а след това щракнете върху бутона Add (Добавяне) и след това направете едно от следните неща:
Ако инсталационния диск по отношение на компонента не присъства (компонент е част от Windows), изберете съответния компонент (клиент, услуга или протокол) и кликнете OK.
Ако имате инсталационен диск по отношение на компонента, изберете компонента (клиент, услуга или протокол), щракнете върху Disk (От диск), поставете инсталационния диск в определения диск и след това върху OK.
Изтриването на мрежа компонент. За да премахнете мрежа компонент:
В контекстното меню, за да се свържете към мрежовата папка и отдалечен достъп до мрежата, изберете Properties (Свойства) и направете едно от следните неща:
Ако това е локална връзка, в проверените се използват от тази връзка (мрежови компоненти, използвани в тази връзка) Компоненти, изберете клиент, услуга или протокол, който trebuetsya премахнете, и щракнете върху Remove (Деинсталиране).
Ако това е комутируема, VPN, или входяща връзка, в проверените се използват от тази връзка в раздела мрежовите компоненти, щракнете върху клиента, услуга или протокол, който искате да премахнете, и щракнете върху Премахни.
В едно кликване Да (Yes) бутон в диалоговия прозорец.
Фиг. 16.7. Редът на доставчиците на услуги
Типовете връзки, локална връзка
Ако компютърът има повече от един мрежов адаптер в папката Network и отдалечен достъп до мрежата ще бъде иконата на локална връзка за всеки адаптер.
За да се установи местни връзки, използвани Ethernet среда, Token Ring, кабелни модеми, XDSL, FDDI, IP не банкомат, IrDA (инфрачервен комуникация), радио и пример за подражание LANs базирани на банкомат. Пример за подражание LAN шофьори използват виртуалното адаптер, например, шофьорите, които поддържат LANE протокол (LAN емулация, LAN емулация).
Ако мрежата е променило, можете да персонализирате съществуваща локална връзка, за да отрази това. При избора от контекстното меню на мрежа или комутируема статус точка за свързване (статута), можете да видите информацията за връзка (дължината и скоростта на връзката, на обема на предаваните данни и получени), и да използват инструменти за диагностика, които се отнасят до конкретна връзка.
За да настроите устройството да се използва за свързване, както и свързаните с клиенти, услуги и протоколи служи контекст имоти
меню. Клиентите определят достъп чрез тази връзка към съответните мрежови компютри и файлове. Услуги осигурява достъп до ресурси, като например споделени принтери и файлове, протоколи, като TCP / IP, определи "език" за комуникация между компютри.
Можете да конфигурирате LAN адаптер, използвайки разширените настройки (Разширени настройки) Разширено меню (Advanced) папки мрежа и телефонна линия. Можете да промените реда на адаптери, използвани в свързване и свързаните с клиентите, услуги и протоколи.
Виртуална частна мрежа (VPN)
Tablitsa16.3. Използване на VPN Предимства
Фиг. 16.14. Което позволява на потребителите да се свързват с други хора
Кликнете два пъти върху папка в мрежата и Dial-нагоре икона Връзки Създаване на нова връзка (Make New Connection), и след това кликнете върху Next (Напред).

Фиг. 16.15. Window връзки магьосник мрежови
- LAN връзка и входящи връзки не могат да бъдат копирани.
- Можете да създавате произволен брой комутируема, VPN, или директни връзки, като ги копирате в папката Network и отдалечен достъп до мрежата. Можете също така да преименувате и да ги персонализирате, за да създадете отделни връзки за различни модеми, интернет доставчици, опции за набиране, и така нататък. Г.
В мрежата на папка и Dial-Up Networking връзка в контекстното меню изберете Properties (свойства).
В свързват чрез (Свързване чрез), изберете модема, който искате да конфигурирате, и щракнете върху Configure (Конфигуриране).
При настройките на хардуерните (хардуерни характеристики), поставете отметка в квадратчетата за разрешенията, необходими функции (контрол на хардуер поток, модем за обработка на модем или грешка компресиране на данни, фиг. 16.16).
Под Инициализация (на инициализиране) квадратчета за отметки, за да изберете параметрите, които искате да се даде възможност (на изхода на прозореца и сценария).
Ако искате да активирате високоговорителя на модем, проверете Разреши Modem високоговорител (Enable модем говорител).
- За да се осигури съвместимост, е желателно да се използва един и същ вид модем като отдалечен сървър за достъп, изберете същия началната скорост, и да позволи на същата функционалност на оборудването; Ако друг модел модем, най-малкото, което трябва да изберете модема да поддържат едни и същи стандарти ITU-T, които се поддържат от модема на сървъра.
- функционалност Резолюция не се поддържа от модема; Той не влияе на работата му.

Фиг. 16.16. Създаване на модемна връзка
Folder мрежа и за отдалечен достъп ви позволява да създадете физическа връзка с друг компютър чрез сериен кабел, директно паралелно свързване (DirectParallel), модем, ISDN устройство
или друг метод. Например, може да се комбинират две (или повече) несвързани мрежи се намират физически в една и съща сграда.
Създаване на пряка връзка с връзка Основната мрежа е възможно само на компютър, който не е част от домейн; в противен случай трябва да се използва за маршрутизиране и отдалечен достъп (RRAS).
Ако трябва да се достъп до ресурсите на двете мрежи от един компютър, можете да използвате серийна връзка на кабел нулев модем RS-232C (кабел с дължина до 15 м). Чрез свързването на кабела на RS-232C за COM порта на вашия компютър и сървър за отдалечен достъп, можете да предоставите достъп до мрежата.
Шофьорът поддържа директна връзка към паралелен порт "PC компютър", като се използват стандартни и разширени паралелни портове, паралелни връзки кабели от различен тип.
За да създадете или промените директна връзка, трябва да имате администраторски права.
Създаване на пряка връзка мрежа. За създаване на директна връзка на мрежата:
В папката Network и отдалечен достъп до мрежата, кликнете два пъти върху Създаване на нова връзка (Make New Connection), и след това кликнете върху Next (Напред).
Задайте директна връзка с друг компютър
(Свързване директно към друг компютър), щракнете върху Напред и след това следвайте инструкциите, за да завършите мрежова връзка (Wizard мрежова връзка) (фиг. 16.17).
За създаване на директна връзка на мрежата, което прави компютъра си роб (домакин), трябва да имате администраторски права. Водещи (гост) пряка връзка с мрежата не изисква администраторски права.
След създаването на връзката, иконата му се показва в мрежата си и отдалечен достъп до компютърната мрежа на приемащата страна, входяща връзка.
Директни връзки могат да направят без удостоверяване (за това трябва да се създаде една входяща връзка на компютъра хост). Това е полезно за устройства като джобни-компютри.

Фиг. 16.17. Създаване на пряка връзка
Ако създадете пряка връзка чрез сериен кабел RS-232C, пристанището е избран при създаване на нова връзка ще бъде разрешено да се свържете с помощта на нулев модем.
Windows NT 4.0 клиенти - може да използвате всички функции на входяща връзка, освен динамично разпределение на многоканална връзка, разширяем протокол за удостоверяване (EAP), IPSec клиент за защита на предаваните данни и L2TP за тунелиране през глобалната мрежа.
Windows NT 3.1 клиенти, 3.5 и 3.51 - могат да използват същите характеристики както на входящата връзка, която Windows NT 4.0 клиентите, в допълнение към мулти-функционалност. Windows NT 3.1 поща не поддържа точка протокол (ПЧП), въведена в Windows NT 3.5.
Windows 98- клиентите могат да използват всички функции на входяща връзка, освен динамично разпределение на многоканална връзка и разширяем протокол за удостоверяване (EAP).
Windows 95 клиенти - могат да използват всички функции на входяща връзка, с изключение на многоканални връзки, динамично разпределяне на многоканална връзка и разширяем протокол за удостоверяване (EAP).
Протоколи AppleTalk за отдалечен достъп (Арап). Поддържа клиенти за отдалечен достъп Appletalk 1.0, 2.x и 3.x
клиенти ПЧП. ПЧП клиенти, работещи на доставчик трета страна, използва TCP / IP, IPX, NetBEUI или Арап, може да се установи входящо връзка. Входящият връзката автоматично идентифицира клиентите ПЧП; специални настройки ПЧП за тези клиенти не са необходими.
Създаване на входящия връзката. За създаване на входяща връзка;
В папката Network и отдалечен достъп до мрежата, кликнете два пъти върху Създаване на нова връзка (Make New Connection), и след това кликнете върху Next (Напред).
Изберете позицията приема входящи връзки (Accept входящи връзки) ключ, щракнете върху Next и следвайте инструкциите на съветника, който трябва да се посочи използването за установяване на връзки извън устройството (фиг. 16.18).