Microsoft ръба на браузъра в Windows 10

Нови функции в Windows Microsoft Edge Версия 10 1607
Първо - инсталиране на разширения на Microsoft Edge. За да инсталирате, отидете в менюто за настройки и изберете подходящата опция в менюто.
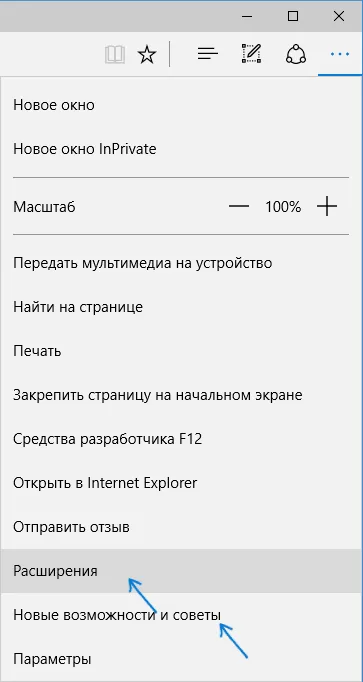
След това, можете да управлявате инсталираните разширения, или да отидете до инсталирането на новия магазин на Windows 10.
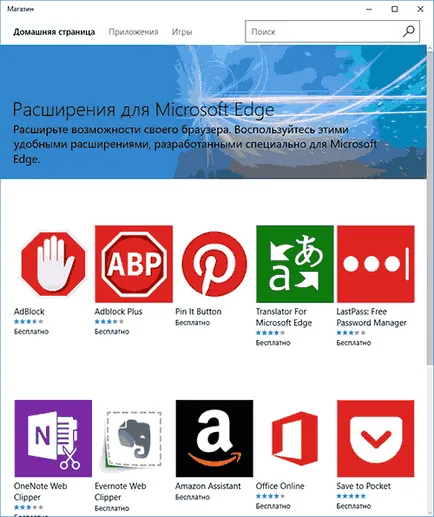
Втората възможност - имаше функция за определяне на разделите в браузъра Edge. Да фиксирате раздел, щракнете с десния бутон на мишката и кликнете върху желаната опция от контекстното меню.
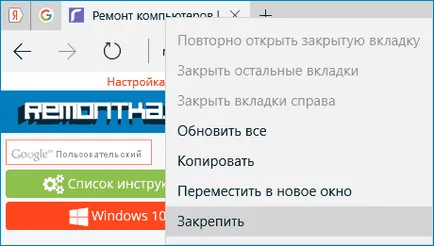
Разделът ще се показва като икона и ще се зареждат автоматично при всяко стартиране на браузъра.
Аз също препоръчвам да обърнете внимание на менюто за настройки, изберете "Нови възможности и съвети" (отбелязани на първия скрийншот), когато кликнете върху елемента, който ще се кача на Добрата и изчистване на официалната страница на съвети и трикове за използване на Microsoft Edge браузър.
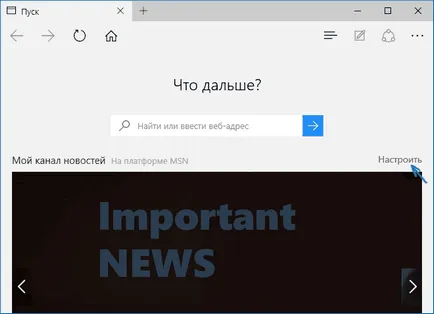
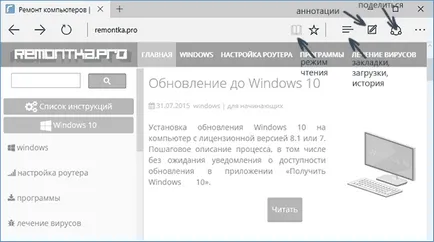
Работа с табове - точно същата, както в Хром-базирани браузъри (Google Chrome, Yandex Browser и други). С една дума, като кликнете върху "плюс" можете да отваряте нов раздел (по подразбиране тя показва "най-добрите сайтове" - тези, които често посещават), в допълнение, можете да плъзнете този раздел така, че тя се превръща в отделен прозорец на браузъра ,
Възможностите на новия браузър
Преди да се обърнат към наличните настройки, да разгледаме основните интересните характеристики на Microsoft Edge, така че по-късно, че е осъзнаването, че, всъщност, се коригира.
режим на четене и списък за четене
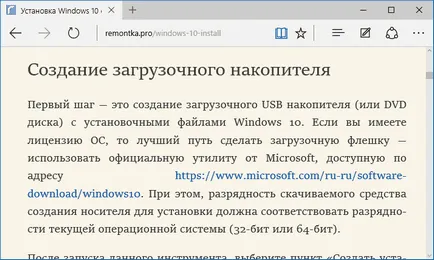
За да активирате режима на четене можете да използвате клавишните комбинации Ctrl + Shift + R. А натискане Ctrl + G, можете да отворите списък с четене, съдържащи материали, които преди това сте добавени към него, за да прочетете по-късно.
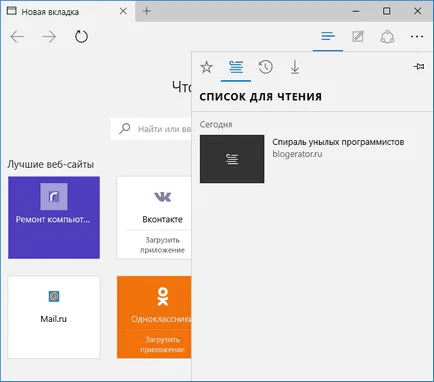
Бутон "Споделяне" в браузъра
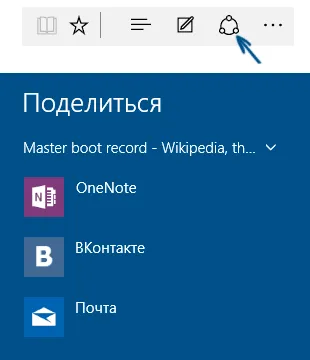
Приложенията, които поддържат такава функция в магазина са маркирани като "Share", като на снимката по-долу.
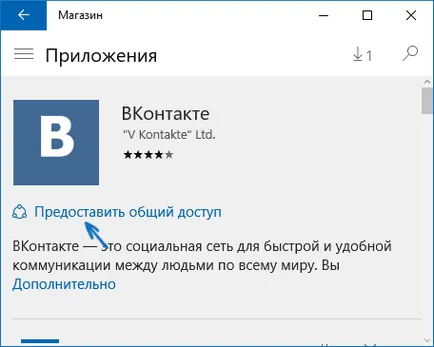
Анотации (нов уеб-бележка)
Един напълно нови функции в браузъра - създаването на анотации и по-лесно - рисунка и създаване на бележки директно на върха на страниците, които виждате на последващото изпращане на някого или просто за себе си.
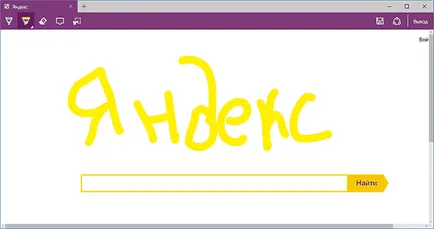
Уеб Бележки режим Създаване достъпни чрез натискане на съответния бутон с молив в кутията.
Маркери, сваляния, история
Това не е точно това, което е ново, а по-скоро за осъществяването на достъп до често използвани неща в браузъра, които са посочени в подзаглавието. Ако сте направили своите отметки, история (и нейното лечение), изтеглянето или списък четене, натиснете бутона с три линии.
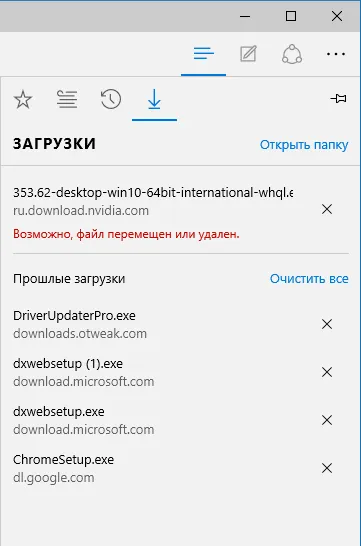
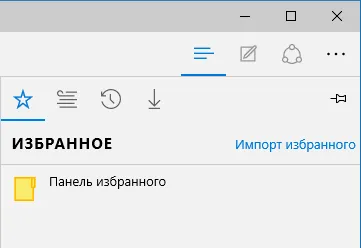
Настройки Edge Microsoft
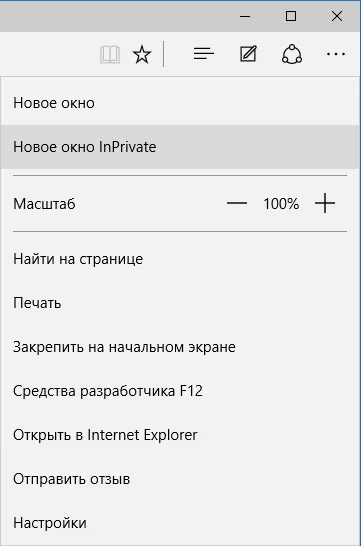
Бутонът с три точки в горния десен ъгъл се отваря меню с опции и настройки, повечето от елементите, които са ясни и без обяснение. Ще опиша само двама от тях, които могат да причинят проблеми:
- Нов прозорец InPrivate - отваря прозорец на браузъра, който е подобен на режима в Chrome «инкогнито". Когато работите в този прозорец не се записват на кеша, историята на посещенията, бисквити файлове.
- Закрепете на началния екран - ви позволява да поставите на място плочки в менюто Старт на Windows 10, за да скочи към него.
е "Настройки" в същото меню, където можете да направите следното:
В допълнителните настройки на Microsoft Edge можете да:
Как да направите Google търсачката по подразбиране в Microsoft Edge
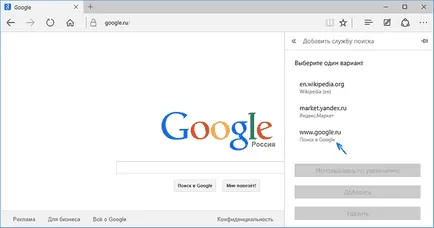
Въпреки това, решението се оказа много проста: Първо, влезте в google.com, а след това се повтаря с настройките и да е изненадващо, търсене в Google ще бъде представена в списъка.
И изведнъж, и това ще бъде интересно: