Мъгла ефект в Photoshop
Ако се събуди рано сутринта, за да улови същността събужда от нощта, когато гъста мъгла покрива хълмовете и горите, както и първите лъчи на слънцето се счупи в листата на дърветата и мъглата, на получените изображения ще изглежда грандиозно.
За съжаление, няколко фотографи отпечатък подобна сцена в ранните часове. За щастие, този ефект може да се постигне благодарение на Photoshop. В този урок ще ви покажа как да създадете ефект мъгла, използвайки различни техники и Photoshop инструменти.
Като пример, си представя едно момиче в гората е била избрана. Като цяло, картината изглежда скучна и създава впечатление, че момичето и на фона на който са заснети на различни места, в различни условия на осветеност. Добавянето на ефекта от мъгла, ние ще се свържем две снимки и е неразделна част от имиджа на околната среда.

Създаване на мъгла, ние ще работим с пластове, които ще бъдат разположени около оригиналното изображение и ще използва маски на слоевете.
Преди да започнем, трябва да си припомним как мъглата изглежда, че наистина е така. На първо място, тя трябва да бъде плътна, за да него през почти не се виждаше нищо. За тази цел, ние трябва отделен слой.
Второ, да се светлите зони добавим текстура. За това ние трябва още един слой.
На трето място, района на мъгла на преден план трябва да има по-висока степен на детайлност - това може да бъде къдри или усукване във въздуха. За тази цел, ние ще трябва още един слой.
За да създадете нов слой, използвайте специална икона в долната част на панела Слоеве. Създайте го над оригиналното изображение. Изберете Gradient Tool (G), задаване на типа на бял към прозрачен цвят в горната част на панела за настройки.
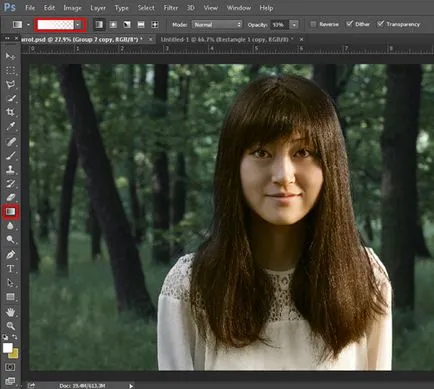
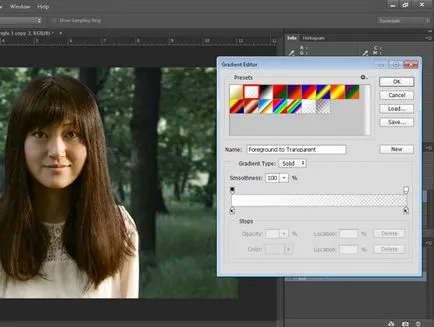
Конфигурирани да се прилага градиент на изображения, трябва да имате плавен преход от ясно, бяло. Колкото по-далече обектите са на снимката, толкова по-малко и те трябва да се види. Най-добър ефект за мъгла създават по-наситени и ярки, а след това в процеса на насищане и намаляване на яркостта с помощта на маска.
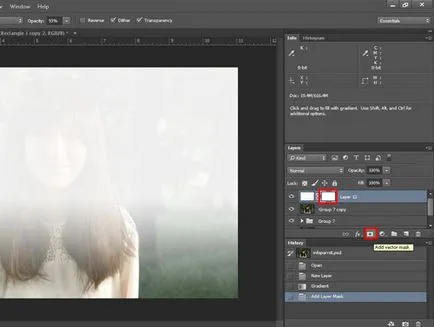
Добавете маска към слоя с наклон. Използвайте четка с черен цвят, за да изтриете нежеланите области на маската на мъгла. Доверете се на изображението по-долу.
За получаване на плавен преход между бели и прозрачни области, намаляване на плътността и твърдостта. Леко избършете мъгла в горната част на изображението, както и в естеството на мъглата пълзи по-близо до земята. Също така, ходи четка с ниска непрозрачност и скованост в образа на момичето. Колкото по-близо обектът е на преден план, по-прозрачен слой трябва да бъде мъгла.
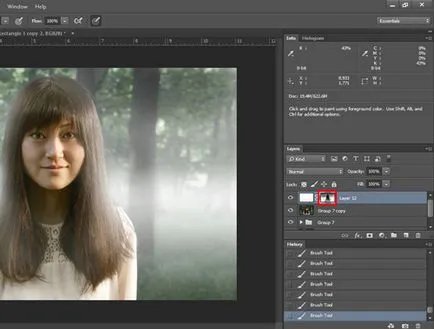
На новосъздадения слой ще придаде плътност на мъглата. Най-разпространеният начин е да се използва филтър облак. Но за по-реалистично, аз ви съветваме да използвате различни пасивно пушене. мъгла или облаци, те могат лесно да бъдат изтеглени от интернет.
Ако изберете първия вариант, а след това използвайте маска за пробиване в близост до обекти. Ако сте използвали четки, различни обекти са боядисани над с различни настройки - близък четка с ниска непрозрачност на обекти, дълго със средна непрозрачност. И в двата случая, добавя се малко мъгла върху образа на момичето, създавайки илюзията, сякаш стои в мъглата.
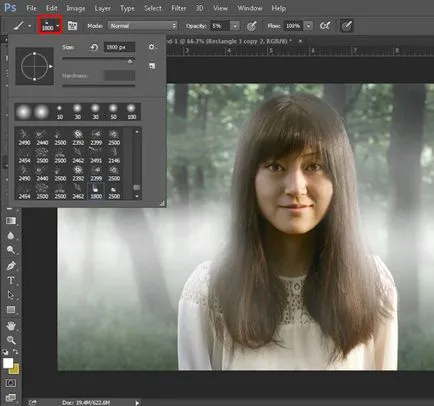
В последната стъпка, ние трябва да добавите слой, върху които ние ще създадем слънчевата светлина идва през дърветата и мъглата. Най-лесният начин е да се използва инструмент, Dodge (О), но за по-реалистично най-добре е да използвате нова леене слой и маска.
Създайте нов слой. Натискането Shift + Backspace ще запълни прозореца, изберете бял цвят и понижават нивото на непрозрачност.
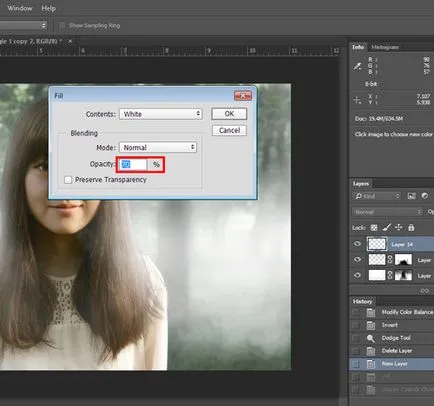
За да добавите слой маска за пълнене и го обърнете Ctrl + I. Сега картината започва да изглежда като преди създаването на слой за пълнене.
Вземете бяла четка върху маската и да определите областта на светлина, преминаваща през дърветата и мъглата на земята. За създаване на плавен преход, използването на четка с ниска непрозрачност. Бъдете сигурни, да се вземе предвид факта, че на някои места дърветата няма да пропускат слънчевата светлина. В тези области трябва да бъде сянка.
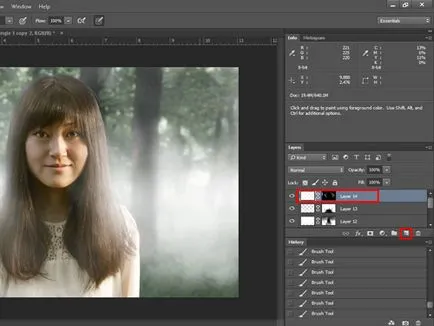
И накрая, ние ще създадем един слой настройка на цветния баланс, за да добавите топлина лъчи на слънцето идва през листата, и всичко изглежда единствен шедьовър. Доверете се на снимката по-долу.
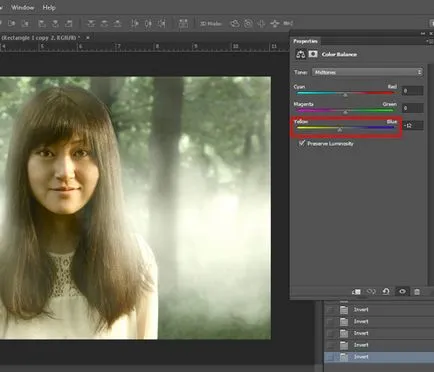
Добавяне на друга маска за слой за настройка и Ctrl + I. обърнете Използване на бяла четка, постепенното възстановяване на естествения цвят на някои части на изображението, особено в местата, където слънчевата светлина. Просто върне малко момиченце естествеността.
