Лесно прехвърляне на прозорци в Windows 7 операционна система
Как да прехвърля някои файлове от един компютър на друг, знае практически всеки PC потребител. За да направите това, има много начини. Но понякога, освен обичайните файлове, трябва да се движат някои други настройки от старата система или цялото сметки. След това идва на програмата за помощ за Windows 7 "означава прехвърлянето на данни." Тя може да прехвърляте файлове и папки, просто, запазвайки своята директория оформление.
Windows 7 има предварително зададена програма за трансфер на данни. Както казват създателите, вграден носител да се подобри и сега той не виси по средата на процеса, когато някои от данните не могат да бъдат прехвърлени - сега подробно процеса.
· Също така, трансферът се осъществява и сметки потребители на компютъра;
· Настройка и приложни параметри. както и някои от настройките от системния регистър.
В действителност, програмата не може да се прехвърля ", тъй като е" система. Прехвърляне на файлове и настройки от една система към друга, а не изцяло всички. В този случай, можете да прехвърляте данни от един Windows версия на друг, но не и на 64-битов и 32-битов.
Ако ще да започне прехвърлянето, силно препоръчваме първо да инсталирате на два компютъра "Лесно Windows прехвърляне". На Windows 7, както вече бе споменато, той вече е инсталиран.
Сега всичко стъпка по стъпка направя. За дълго klatsat за различни менюта, тип в полето за търсене, който се отваря след като кликнете върху "Старт", "Трансфер на данни."
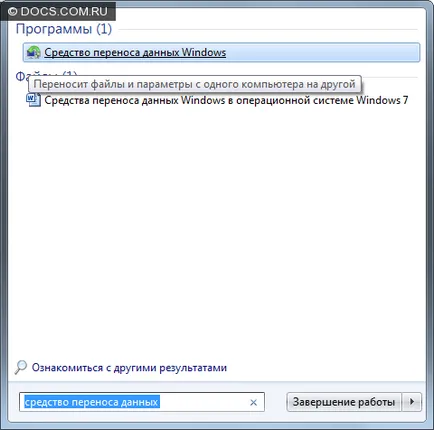
Кликнете и да получите нов прозорец. Ето го:
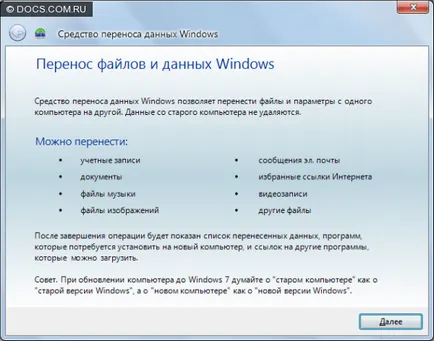
Има един начин - "Next".
Сега трябва да изберете метода на трансфер от трите предложения.
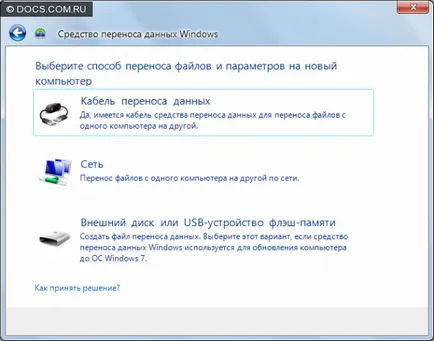
Преносът на данни кабел. Ако имате кабел (специален кабел с два еднакви USB порта, лесно свързване на 2 компютъра) - отлични. На двата компютъра трябва да е "прехвърляне на данни означава". Самият кабел е свързан след стартиране на програмата и преминаване на съответното меню. Програмата самата ще ви уведоми за необходимостта да свържете кабела към USB-порт.
Свържете компютъра чрез кабел, се движат по стария компютър "Прехвърляне на данни" и след това изберете най-подходящия метод. Сега можете да започнете връзката - ще се наложи да изчакате няколко минути. Преди да започнете прехвърлянето, ще има само два прозореца: "Модернизиране Easy Transfer" и "Тест за съвместимост". След това просто изчакайте процеса на прехвърляне.
Мрежа (LAN). просто тук. Ако компютрите са свързани в рамките на една и съща мрежа, можете да направите превода. На двата компютъра трябва да е "прехвърляне на данни означава". Стартирайте програмата на втория компютър (на къде отиваш, за да прехвърляте данни), избор на втори трансферен прозорец означава "Мрежа". Просто следвайте инструкциите - всичко е ясно.
Всичко тук е почти същото, както в предишния метод. Вие избирате "оригинален компютър" и се отваря прозорец, където ще бъде генериран код, и малък инструктаж, където възможността да се започне "Прехвърляне на данни" на новия компютър и въведете генерирания код. След това започнете връзката, която също отнема известно време. Преди да започнете прехвърлянето, ще има само два прозореца: "Модернизиране Easy Transfer" и "Тест за съвместимост". След това просто изчакайте процеса на прехвърляне.
Външен диск, или ... акцент върху този процес и да го разгледа по-подробно. Методът е удобен, тъй като не е необходимо да разполагате с компютър, в непосредствена близост - често е невъзможно, така че понякога този метод не е алтернатива. Единственият проблем е, - среден размер. По-добре да се използва USB флаш памет или друг носител с количеството свободна памет за извършване на прехвърлянето в даден момент, но ако това не е възможно, и позволи прехвърлянето на части.
Помислете за този конкретен начин на етапа за трансфер.
Следващото ще бъде прозорец, в който трябва да се уточни каква роля в предаването ще играе на компютър, на който работи програмата.
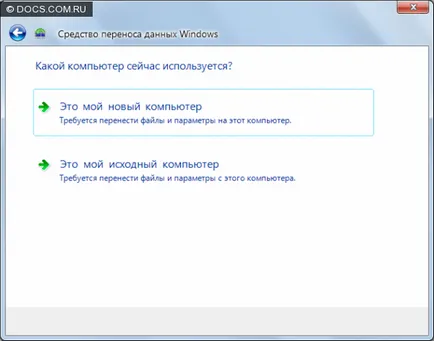
До всеки продукт ще има своя собствена история. Помислете, на различни компютри - оригинал и новото.
Това е оригинален моя компютър
Изберете елемента "източник компютър" и се отваря прозорец, където системата започва да сканира.

Няколко секунди по-късно ние се размерът на файла.

Кликнете върху "Настройки" и ще видим, че и в двете секции ( "Потребител" и "Общи елементи"), всички елементи, маркирани с отметка.

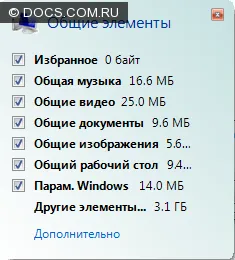
Въпреки това, ако ние отваряме разширените настройки, можете да видите, че има още много да празнуват.
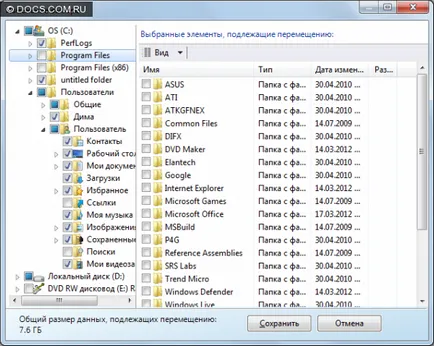
Изберете всички, които се нуждаете, и спаси. Натиснете бутона "Next" и екранът за въвеждане на паролата. Всъщност, в полето ние всички подробности и обясни.
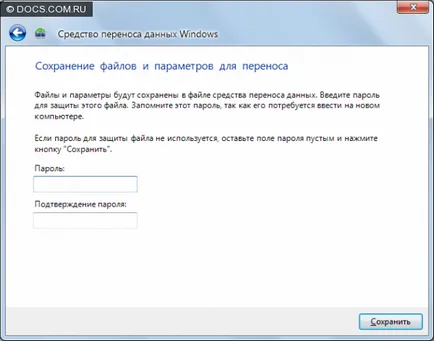
Вземането на решение паролата, натиснете "Запис" и да видите прозореца за избор медии. Това е време, за да вмъкнете нашия USB флаш устройство (или други носители, за да се свържете).
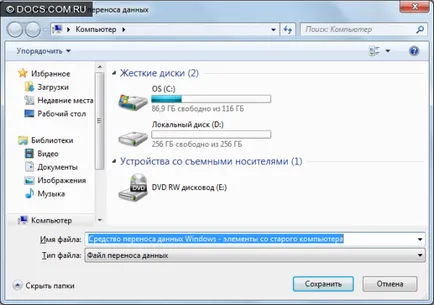
Следваща - прост: изберете превозвача и притиска "Запиши".
Това е новата ми компютър
Ако изберете прозорец "Нов компютър" стигнахме до тук с този въпрос.
Ако кликнете върху "Не", ще се отвори прозорец с подробни инструкции за това, което направихме в предишната стъпка. Поради това, натиснете "Да".
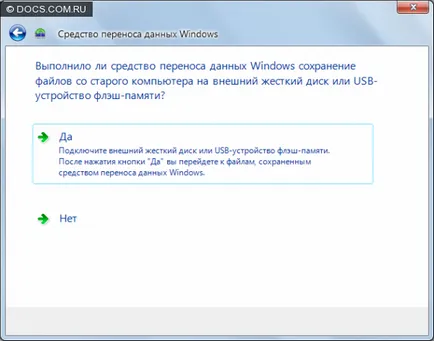
Ще се отвори прозорец с възможност за избор на медия. Надявам се, че вече сте поставили USB флаш памет или на свързан външен твърд диск, на който сте копирали на тези данни от стария си компютър. Ние го намерите сред устройствата, и натиснете "Open".