Лабораторни упражнения №7 текстов редактор дума
Лабораторни упражнения №7
Целта на работата. Научете основните понятия, използвани в
Редът на изпълнение
1. сделка с понятията и възможностите за обработка на текст.
Текстообработка
Стандартен софтуер Word заявление може да се управлява с помощта на менюто Старт на Windows. За да направите това, отворете главното меню, като щракнете върху бутона Старт в лентата на задачите. В главното меню, трябва да зададете на курсора на мишката до точката на програми и от менюто изберете менюто на второто ниво на второто ниво на Microsoft Office. В списъка на софтуерни приложения, трябва да зададете на курсора на мишката върху името на Microsoft Word и да направи едно щракване на левия бутон на мишката. Word е заредена, и ние ще го видите на екрана прозорец.
Третият начин за покана Word софтуерно приложение се изпълнява чрез едновременното го всеки документ натоварване. На първо място, с помощта на главното меню меню Документи Windows, като изберете името на желания документ, а ние трябва само да кликнете върху заглавието. От друга страна, прилагането на система, която използва My Computer или Explorer. Но тук, след като изберете име на файла с .DOS разширението, на което трябва да щракнете два пъти върху иконата, за да файловото име на документа.
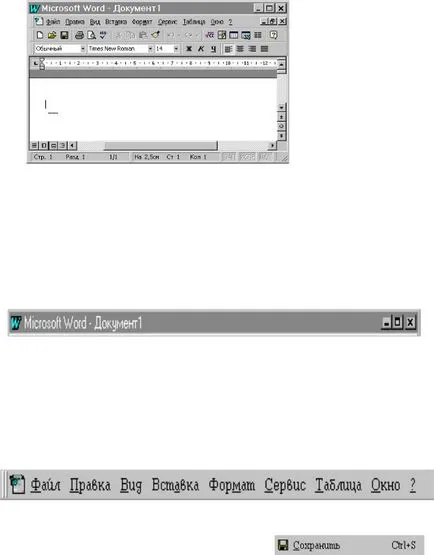
заглавна лента Main Menu
Standard лентата с инструменти Форматиране на лентата с инструменти
Ако документът все още не разполага със собствено име, съобщение "документ1" се показва вместо името на файла в заглавието на прозореца.
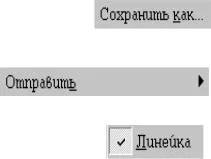
В ляво от името на всеки един от тези команди може да бъде иконата на инструмента за съответстваща на тази команда, а в дясно - клавиатурата еквивалентните команди.
В допълнение, трябва да се има предвид следното:
• Ако името на командата, последван от многоточие. след като изберете тази команда диалогов
кутия за въвеждане на допълнителна информация;
• Ако вдясно от името на командването otob-
RAWA триъгълник ►. Ще се отвори следващото ниво на менюто, когато изберете тази команда;
• Ако името на командата, предшестван от "тик", това означава, че екипът е в
активно състояние. В бъдеще, знакът "кърлежи" ще се нарича флаг.
Заглавието на всяко меню и всички команди имат подчертана буква, която може да се използва за разкриване на съответното меню или меню изпълнението команда разкрита. За разкриване на менюто е достатъчно, задръжте ALT, натиснете клавиша с това писмо. Просто натискате подчертаната буква в командата, в отворено списъка на командите от менютата, което води до изпълнението на тази команда. Имайте предвид също, че пресата само ALT ключовите причини активиране на главното меню. Изключете главното меню и да се върнете към прозореца на документа може да се направи с помощта на клавиша ESC отмени.
Работа с главното меню
1. Кликнете върху менюто Insert. Запис какво ниво стая разполага менюто Автотекст.
2. Щракнете върху Автотекст команда поздрав. Вие ще видите набор от текстове, единият от които вмъкнете в документа.
3. Кликнете върху менюто Format, а след това върху във всяка област, където няма точка в главното меню. Какво се случи със списъка на менюто команди формат?
4. Използвайте клавиатурата, за да извикате списък на командите менюто за редактиране, да го даде на екипа повече. Запишете името на зало-
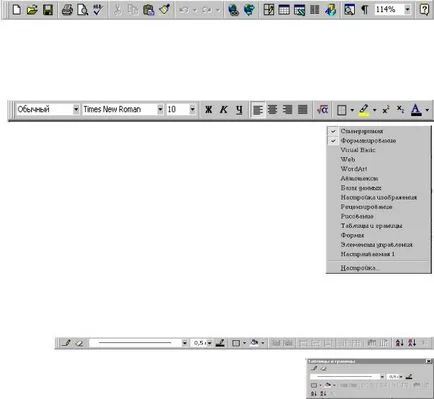
който се появи на обекта на екрана. Отказвайте да се работи с този обект.
По подразбиране прозореца на Word показва две ленти с инструменти: Standard и форматиране. Стандартна лента с инструменти съдържа инструменти, с които да се извършват операции като създаване, спестяване, печат и редактиране на документа, както и редица специални операции.
Форматирането на лентата с инструменти съдържа инструменти, можете да използвате, за да промените външния вид на текста, което е, на шрифта, големината на шрифта, героите стил на шрифта, стил и начини да се приведе в съответствие текст.
В допълнение към стандартната лента с инструменти и форматиране, екранът може да показва друг панел. За да видите списък на всички налични ленти с инструменти и изберете необходимата за дисплей, той е длъжен в менюто Изглед, изберете Toolbars команда. Списъкът, в който всички в момента показва на дисплея на лентата вече е проверена. За да инсталирате лентата с инструменти все още доста просто кликване върху заглавната лента, която искате да покажете.
След като инсталирате лентата с инструменти на екрана, може да отнеме една от двете форми:
- прозорец линия, ако тя изпадна в сервизната зона на прозореца;
- в отделен прозорец, в случай на контакт с лентата с инструменти в работната площ на прозореца на документа.
За да премахнете показва лента с инструменти, щракнете върху заглавната лента е достатъчно да се възстанови списък на лентата с инструменти. В този случай, от лявата страна на кутията на панела изчезва и екрана - съответната лента с инструменти.
Контролиране на показването на лентата с инструменти, и не може да се използва в главното меню. За да отворите бързо една от лентите с инструменти, трябва да инсталирате на мишката на някое място и информационно табло, както и десния бутон на мишката. Ще се покаже списък за избор на наличните ленти с инструменти. А просто кликване върху името на избрания панел причинява резултатите от дейността си към екрана или с изваждането на панела от екрана, ако е от лявата страна на панела, поставете отметка в полето вече стоеше.
1. Кликнете върху лентата с инструменти Стандартни, бутона за трети ред и изчакайте малко за възникването на името на определен команда. Напишете името на отбора. Сега преместете показалеца на мишката, за да другите бутони и прочетете съответното описание.
3. Използвайте Вторият начин ленти с инструменти списъка на дисплея, т.е. без използване на Главното меню, и махнете лентата Рисунка. Какво се случи с възгледите на панела на екрана?
4. Посочете лентата Рисунка и таблиците и граници. Запишете формата, в която всеки от данните, представени от панелите.
6. Поставете показалеца на мишката върху вертикалните линии от лявата страна на лентата с инструменти, таблици и граници и задръжте левия бутон на мишката, поставете панел в долната част и чертежа на панела - в горната част на прозореца на Word.
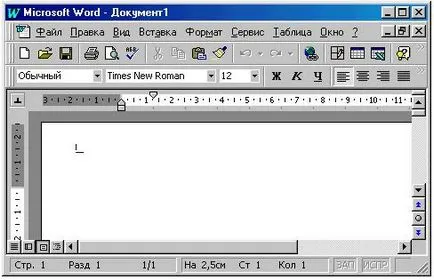
среда. Работното пространство разположени елементи като вертикални и хоризонтални ленти за превъртане. В долната част на вертикалната лента за превъртане изхвърлят спомагателно съдържание документ бутона за управление на позицията на екрана, а от лявата страна на хоризонталната лента за превъртане - бутоните за преглеждане на документи за контрол на екрана. Също така в горната част на работното пространство е хоризонтална, а отляво - вертикален формат линия.
1. Извършване на изваждане от зоната на работа. вертикалната лента за превъртане и хоризонтална лента за превъртане щепсел. Според пояснения дефинират целите на помощни контролните бутони в лентата за превъртане.
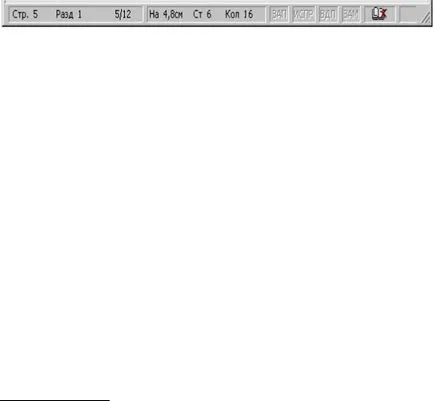
2. Монтирайте вертикалната формат владетел. Дайте команда за да се свържете форматиране линии.
3. Премахване на форматирането владетел и хоризонтална лента за превъртане.
В първата част на лентата за състоянието показва информация за позицията на курсора на текст в документа. Така "страница. 5 "означава, че курсора на текст в момента се намира на пети страница на документа. надпис ", секция. 1 "показва, че курсора на текст е в първата част на документа, както и надпис" 5/12 "показва, че курсора на текст се намира на петия страница на документа, съдържащ дванадесет страници текст.
Във втората област са параметри текст позиция на курсора на текущата страница, т.е. разстоянието от горния край на хартията (4.8 cm) и броя линия (Cl. 6) и колони (Кол 16), в която курсора на текст.
режим на редактиране Индикатори е в трета зона: REC - означава, че сте записване на макрос (макро) 2.
IdMS - показва, че активното етикетирането пластир. Маркиране петна се прилага, когато един и същ документ на няколко народа. В този режим, можем да видим какво са направени промени в документа, в сравнение с предишната версия, както и кога и от кого са били направени. Този режим се активира при подаване на команда от менюто Tools, поправки и да се промени за избор на песен, докато редактирате. Този режим се използва рядко.
2 макро - набор от команди изпълнява последователно.
VDL - сигнали, че изборът на режим на скрипт текст.
НЕПРЕКЪСНАТО - това показва, че героите са включени в режим на смяна, това е, без текст се разширява и се заменя с нов герой, когато влезете. Този режим е включен чрез ключ вмъкнете.
- е показател, което показва, че в момента на процеса на спестяване на документ от външната памет kompyu-
тера. В останалата част от областта, този показател е празен.
1. Вид в работния документ на прозореца кутия собственото и фамилното си име. Ако имаш текст написан на латиница, а след това да отиде в българския език, натиснете десния клавиш комбинация Ctrl + Shift.
2. Опитайте се да натиснете клавиша ENTER, докато, докато пунктираната линия се появява на екрана. Спрете и запишете си информацията за позицията на курсора на текст в документа.
3. Поставете точката на вмъкване в края на имената им и пишат на параметрите на позицията на курсора на текст в текущата страница на бележника.
4. Натиснете клавиша INSERT и обърнете внимание на промените, които са настъпили в индикатора за режим на редактиране.
С едно щракване на десния бутон на мишката на различни места в текста и прозореца на Word се нарича контекстно меню, съдържащо списък на най-често използваните команди, свързани с избрания обект.
Кликнете с десен бутон в текста на документа, като използвате текста на контекстното меню ще бъдем в състояние да се открият тези диалогови прозорци, като на шрифта, ал, и списък, а ако изберете част от текст, активираните командите Cut, Copy и поставяне на избрания текст.
А просто щракнете с десния бутон върху лентата заглавието на прозореца ще се отвори системата за контекстното меню. С това меню, ще бъдете помолени да извършите команди като открити или Restore, Move, Size, Минимизиране и затвори.
Ако някоя дума в документа се подчертава с червена вълнообразна линия, а след това кликнете с десен бутон върху думата ще
Правопис меню за бърз достъп. и ако думата е подчертана зелена вълнообразна линия - Граматика контекстното меню.
Spreadsheet използвате таблицата на контекстното меню. където операцията може да се проведе чрез добавяне на ред на таблица, отстраняване на клетките подравняване на текст в колони и редове от таблицата.
1. Поставете курсора на мишката в текста и щракнете с десния бутон на мишката. Напишете появява контекстно меню на екрана.
2. система за показване на контекстното меню. Забележете как серийния номер на списък Затвори прозореца.
3. Поставете показалеца на мишката върху думата е подчертана в червени линии. Ако това не е в текста, да направи грешка умишлено. Обадете се на контекстното меню и напишете името на втория отбор.
4. Отворете контекстното меню граматика чрез позициониране на курсора на мишката върху думата е подчертана зелена вълнообразна линия. Ако няма такава дума, след това извадете навсякъде в текста на запетая. Запишете причината думата бе белязана зелена вълнообразна линия.
5. Използване на командата за снимки от менюто Insert фигура. Обадете се на екрана и да е изображение и поставете показалеца на мишката в изображението, щракнете с десния бутон на тираж. Каква е позицията на списъка е формат екип картина.
6. От менюто на маса, кликнете върху Добавяне на маса. В диалоговия прозорец "Вмъкване на таблица" на командния, щракнете върху бутона OK. След това задайте показалеца на мишката в зоната за ред на таблицата и преминаването към контекстното меню. В това, което групата на сметката на отбора е в отбора. Обединяване на клетки.