Курсове AutoCAD - избор на няколко обекта в AutoCAD 2018, 2018, 2018, 2018, 2018, 2018, 2018,
Избирането на няколко обекта в AutoCAD.
В същата статия, аз ще 20% от най-разпространените начини на общия потенциал.
2. Ако искате да изберете няколко примитиви, след така наречената рамка правоъгълник. И по-специално в програмата AutoCAD, тази рамка има два режима.
Първият правоъгълна режим на избор: първата точка зададете отляво и отгоре на отпуснатите елементи на групата, а след това карам на мишката надолу и постави рамката на 2 точка на дъното и надясно. В същото време тя Marquee има синкав фон. Но най-важното - това е принципът.
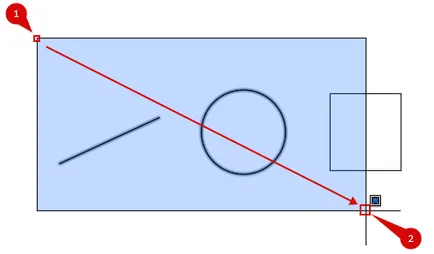
Тези елементи, които са напълно въведени в кадъра, като се посочва втора точка - разпределени. В нашия случай, ние бяхме напълно - сегмента и кръга. Квадратът е само частично, тоест половина. В този случай, този режим не е избрана квадрат.
Вторият режим на избор, ако първата точка сте задали в долния десен ъгъл на предоставения набор от примитиви, а след това карам на мишката и да изложат на второ място по-нагоре и наляво. В този случай, самата рамка има зеленикав фон.
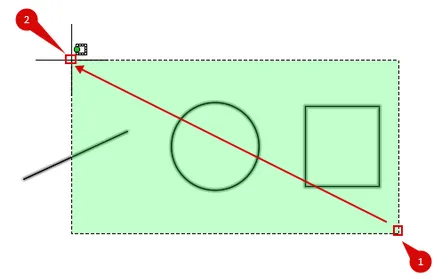
В този случай се разпределят всички елементи, дори и тези, които са били в кадър част. Тоест, ние подчертаха примера на дори един ред, който премина само на половината път.
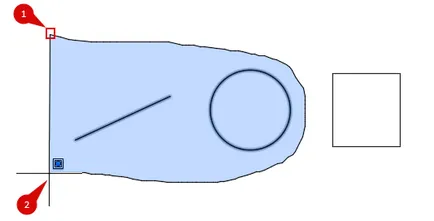
По този начин е възможно да се направи точна избор само на 1 клик на мишката, областта за чертане, елементите от които са разположени близо един до друг, като по този начин спестява много време.
Но ако този режим включване по невнимание (и това може да е проблем) е много често, той може да бъде изключен, много бързо, а именно софтуер, в раздела "Избор" в настройките, да намерите и премахнете отметката, както е показано на фигурата по-долу.
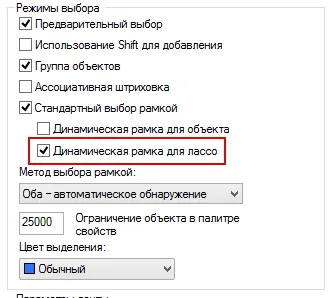
4. Изберете бързо всички елементи в чертежа да активирате гореща клавишна комбинация CTRL + A
5. Е, ако имате рисунка, състояща се от няколко слоя, например, изберете всички елементи бързо в един слой, ние ще скрининг "Бърз избор". Което може да се отвори с помощта на следните указания:
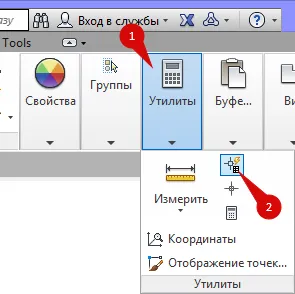
Пълен достъп до прозореца и тънък селективен избор на елементите в чертежа.
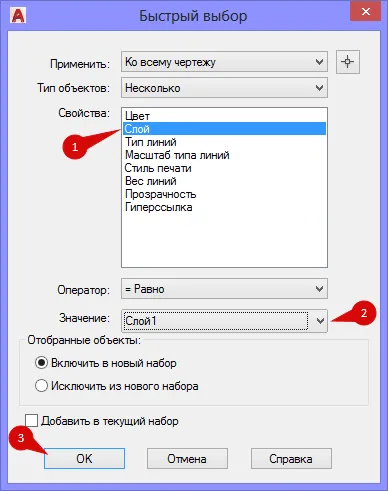
На снимката по-горе аз веднага попита състояние (като изберете "Properties" тип - Layers и под "стойност", избра името "Layer 1"), която ви позволява да изберете всички обекти върху слой в чертежа, които са поставени в зеления слой има име "Layer 1".
Ето, този слой.
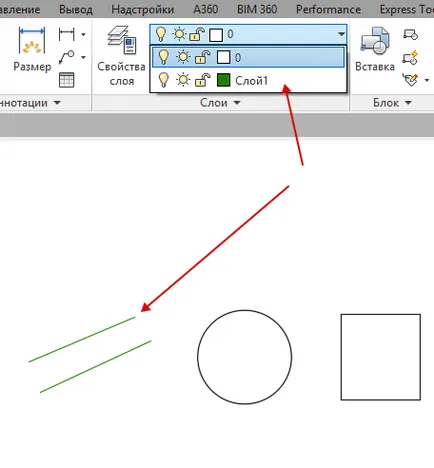
Но избрания сегмент 2, след като кликнете върху бутона "OK" в прозореца за избор.
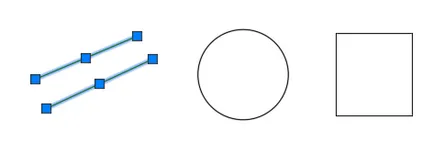
С този прозорец можете да направите разлика група от много фини критерии.
Например, ако всички субекти на чертежа са в един слой и са оразмерени в същия слой - с помощта на този прозорец можете да изберете всички размери бързо, просто изберете елемент в "Тип на обекта" - ". Включване на размера"
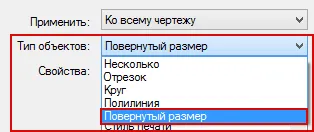
Само искам да отбележа, че видовете обекти се появяват в този списък, в случай че са налице в чертежа тези видове обекти. С други думи, ако не разполагате с всякакъв размер в тази точка от списъка "Размер на Rotated" няма да видите.
По същия начин, само целия текст може да бъде избран, когато той присъства в тираж, засенчване, маса парчета в цвят, без промяна, да се обърне, както и всяка друга област.
За отмяна на всяка операция, просто натиснете клавиша ESC на клавиатурата си или кликнете върху празното място на десния бутон на мишката и от падащия списък, за да изберете елемента.
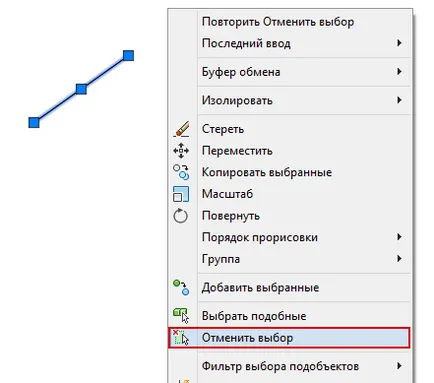
Или да възстанови кръста до точка, натиснете и задръжте клавиша Shift (Shift) и кликнете веднъж покрития. Ще бъде сменена с нова. Ако имате няколко структури, можете ръчно да правите снимки само в дясно.
Повтарящата този избор се прави по същия начин.
Можете да научите нещо ново? Сподели откритие с приятели: