Конфигуриране на свързване на VPN, уеб разработчик бележки, бележки уеб разработчик
Добър ден! Днес ние ще обсъдим как да конфигурирате VPN (Virtual Private Network) в Windows XP, Windows Vista в Windows 7 или и Lynix.
VPN щандове за виртуална частна мрежа, което означава "Virtual Private Network". VPN е създадена в началото на съществуващите мрежи, като например локални мрежи или интернет и компютри могат да се комбинират в различни части на света в един логически мрежа. В този случай, на целия трафик на данни на мрежата обикновено се криптира с цел защита срещу неоторизирано слушане и прихващане. По този начин, криптиране на трафика - един от основните предимства на използването на виртуална частна мрежа технология.
Ако физически компютри са обединени посредством кабел или радио вълни (Wi-Fi), логиката на техния съюз чрез VPN е възможно само с помощта на специална техника, наречена VPN сървър. То може да бъде само един компютър, който има специален софтуер. VPN сървър управлява връзката с други (конвенционална) компютър за виртуална мрежа.
На компютъра се свържете към виртуална частна мрежа, да конфигурирате потребителски VPN конфигурация връзка се показва името на VPN сървър и други необходими за успешна параметрите на свързване. Във всеки случай, тези параметри могат да варират, но стъпките за създаване на връзка VPN е същото. Ние ще го разгледа по примера на Windows Vista и Windows XP операционни системи.
Настройване на VPN-връзка в Windows XP
Този раздел описва как да конфигурирате VPN в Windows XP.
Съветник за нова връзка
Натиснете бутона "Старт" в долния ляв ъгъл на работния плот, изберете "Control Panel" в главното меню на поп-System. ако имате контролен панел има един вид "XP Style" и не можете да намерите иконата "Мрежови връзки". отидете на класически изглед панел, изберете съответния елемент в левия панел:
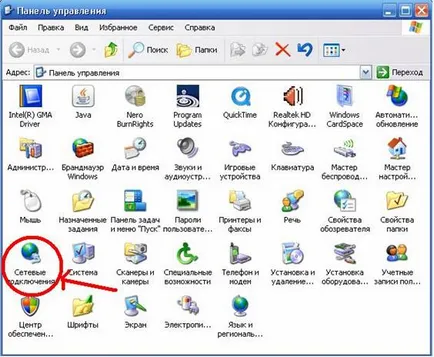
или изберете "Network Connections" направо от главното меню "Старт":
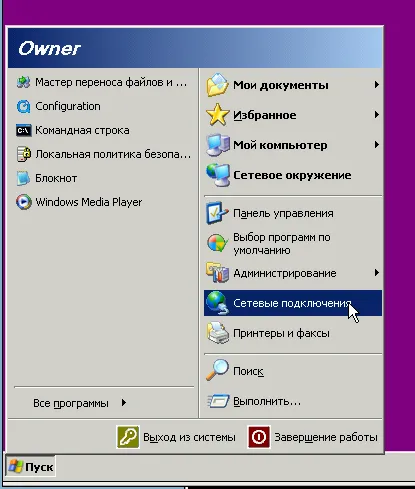
Ако сте показва класически, прозорчето и да видим дали на "Network Connections" иконата, за да го отворите в прозореца, който се появява, намерете и стартирайте "Съветник за нова връзка":
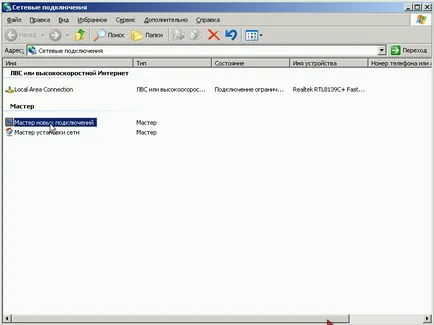
Просто натиснете "Напред" в първата клетка:
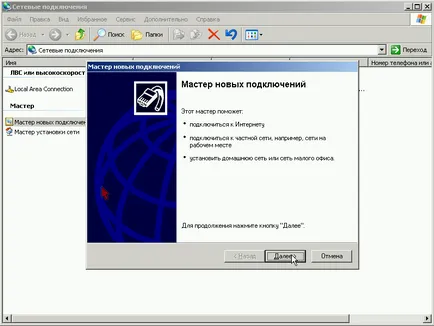
На второ място, изберете "Свързване с мрежата на работното ми място" и кликнете Кноп "Напред":
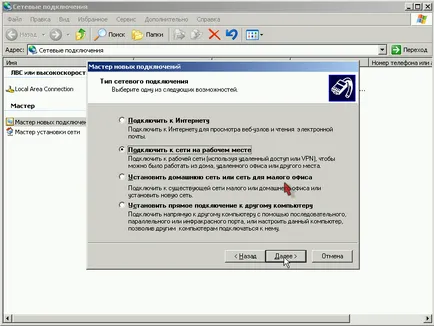
В третата, изберете "Virtual Private Network Connection" и кликнете Кноп "Напред":
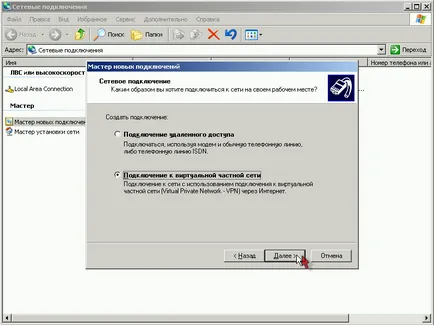
Четвъртият в свободно поле, въведете име за вашата връзка, например, «Интернет VPN» Кноп и натиснете бутона "Next":
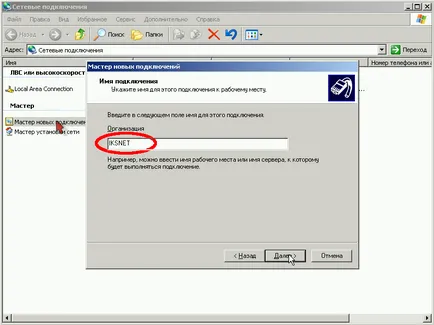
На някои компютри, където има други връзки между стъпка 4 и стъпка 5 се появява допълнително прозорец с молба да се свържете с набор от числа. В този случай, трябва да се откаже от диска и преминете към стъпка 5.
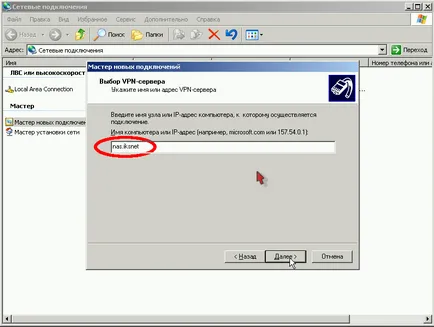
В шести, за удобство на работа, отбележете "Добавяне на пряк път за свързване към работния плот" и натиснете бутона "Finish" бутона:
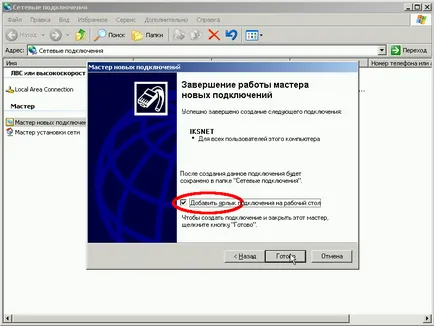
свойства на връзката
След това, трябва само да отворите кутията за връзка, намерете бутона "Properties" и кликнете върху него в долната част на прозореца:
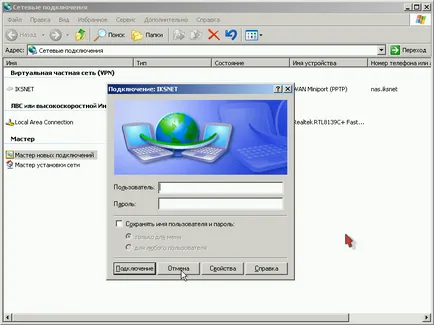
Или натиснете "Отказ" и след това изберете връзката, щракнете с десния бутон и изберете "Properties":
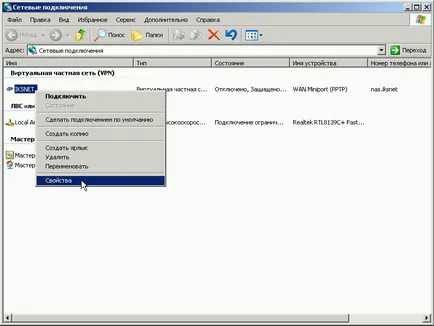
Изберете раздела "Настройки" в прозореца, който се отваря. махнете отметката "Enable влизане домейн Windows»:
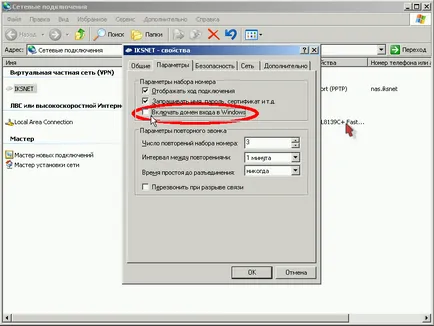
В раздела "Сигурност", махнете отметката "Изискване за шифроване на данни" и кликнете "OK":
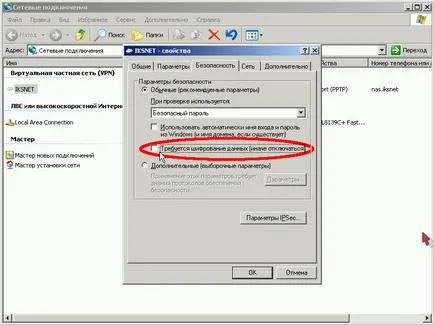
В раздела "Настройки", можете да отметнете "наберете ако линия е намалял." След това неочаквано почивка, връзката ще бъде възстановено себе си:
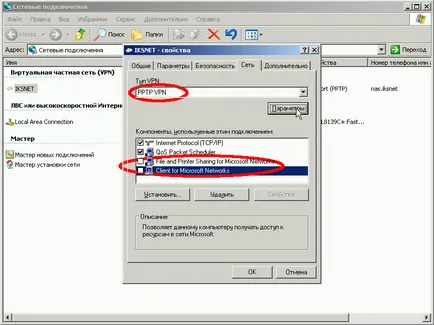
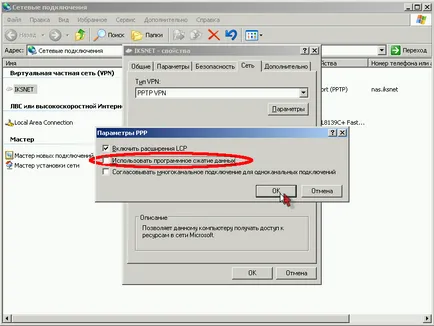


След успешна връзка, за лекота на използване на "Options" в раздела, можете да махнете отметката "пита за име и парола, сертификат и т.н.". След това име и парола ред вече няма да бъде.
Запазване на паролата
Внимание: не спаси парола в системата, тъй като съхранява потребителско име и парола може да бъде открадната от шпионски софтуер или на вашия компютър може да се използва за достъп до Интернет във ваше отсъствие.
забележка
Ако забраните VPN връзка, са същите, както и преди, можете свободно да използва ресурсите на локалната мрежа чрез VPN връзка само трябва да осъществите достъп до мрежата. Ако изключите "Local Area Connection". е да се създаде VPN-връзка е необходимо да се даде възможност на "Local Area Connection" няма да бъде установен различен VPN-връзка.
Най-често системата произвежда следната грешка:

Грешка 619 или 734
- Възниква, ако забравите да махнете отметката "Изискване за шифроване на данни" в имоти връзка раздела "Сигурност".
грешка 629
Тази грешка се появява, ако вашето потребителско име и парола, които вече са свързани (не забравяйте, че не им се дава, ако някой от познатите му назаем интернет), ако не, тогава съединението на невзривени на сървъра. За да направите това, изчакайте 10 минути и се опитайте да се свържете чрез този път отново ... Ако нищо не помага трети опит, аз ви съветваме да се свържете с поддръжката.
грешка 650
"Отдалечен сървър за достъп не реагира":
Грешка 651 или 800
Вашият модем (или друго устройство) съобщи за грешка "или" Няма връзка с VPN връзки "на сървъра
възможни грешки
грешка 678
"Няма отговор"
- Опитайте да рестартирате компютъра
- Ако не помогне, тогава се опитайте да пресъздадете VPN връзката отново (имайте предвид, типа на връзката, тя трябва да бъде на PPTP, отколкото PPPoE или L2TP).
- Също така, тази грешка може да възникне, когато отрицателното салдо на сметката си.
грешка 679
- Тази грешка се появява, когато адаптерът на захранване е отстранен. Трябва да се даде възможност на мрежовия адаптер, след като ще "Start-> Control панел-> System-> Мениджър съоражения-> Хардуер".
Грешка 691 или 718
"Неправилно потребителско име или парола»
- Уверете се, че потребителското име е написан правилно (номер на договора). Тя трябва да бъде 4 цифри на дължина (трицифрено число на споразумения следва да бъдат допълнени с нула отпред). Моля, опитайте отново да въведете потребителско име и парола. Когато пишете проверка, която включва правилната подредба на клавиатурата (набор език), състоянието на Caps Lock индикатор.
- Или, ако в момента вече е създадена връзка с вашето потребителско име и парола. (Ако сте свързали повече от един компютър).
- Неправилно завършен VPN сесия (недостатъчност връзка, неволно изключване на компютъра). В този случай, ще трябва да изчакате няколко минути.
- Доста често се случва, че Windows «забравя» въведената потребителско име и парола, а след това те трябва да се включат отново в предварително изтриване на полетата за въвеждане.
- Ако операционната система, когато е свързан не предоставя потребителско име и парола, след това следвайте тези стъпки: Отворете "Control Panel", изберете "Network Connections", щракнете с десния бутон ви VPN връзка, както и от менюто изберете "Properties". VPN-отворени свойства на съединението. Сега вие трябва да отидете на "Настройки" в раздела и поставете отметка в квадратчето "Да изисква потребителско име, парола, сертификат и т.н.". След това потвърдите промените, като кликнете върху "OK". Следващият път, ще бъдете помолени за потребителско име и парола.
грешка 711
Тази грешка се появява, ако компютърът не работи исканата услуга. В този случай, не е възможно да се свърже с мрежата, а в някои случаи - за да настроите мрежовите адаптери. Този проблем може да възникне, ако не изпълните всички или част от услугите, посочени по-долу.
За да разрешите този проблем, изпълнете следните стъпки за всеки от услугите, посочени по-горе.
- Open компонент "Администрация", като щракнете върху бутона Старт, щракнете върху Контролен панел, Система и поддръжка и разрешение от администратора Administrirovanie. Необходимо Въведете парола на администратор или парола потвърждение, ако бъдете подканени.
- Кликнете два пъти върху Services. разрешение от администратора изисква Въведете парола на администратор или парола потвърждение, ако бъдете подканени.
- Щракнете с десния бутон един от по-горе услуги, а след това щракнете върху Свойства.
- В раздела Общи в секцията Startup Type, изберете Ръчно.
- Щракнете върху Приложи и след това върху Start.
грешка 720
"Не може да се свърже с отдалечен компютър."
Тази грешка се появява, когато повреда на комина на мрежата в Windows. Проверка на целостта на комина с помощта Netdiag полезност.
грешка 733
- Възниква, ако сте пропуснали да премахнете отметката от всички протоколи, с изключение на Internet Protocol и QoS.
грешка 734
- Най-вероятно WIN32.Sality вирус.
грешка 735
Грешки 741-743
"неправилно конфигуриран настройките за шифроване"
- Отидете на настройките на VPN връзка, както и забраните т "шифроване на данни" в раздела "Сигурност".
грешка 764
- Тази грешка се появява, ако сте конфигурирали на връзката VPN не е наред. Опитайте се да го премахнете и повторно конфигуриране на тази инструкция.
грешка 769
"Посоченият дестинация не е достижим"
грешка 781
"Опитът кодиране се провали, защото не се намери валиден сертификат."
- Причини за възникване на: VPN клиент се опитва да използва L2TP / IPSec протокол, за да се свържете.
- Съвет: Знак, VPN-имоти-> мрежи-> Настройки за тип VPN връзка и изберете PPTP VPN
грешка 789
"Неправилен тип VPN връзка"
грешка 807
Ако използвате "Auto» VPN тип връзка, а след това се опита да промени към «PPTP». Имотите трябва да бъдат поставени NIC Получавате-Side Scaling-членка - забраните и Receive Window автонастройващи ниво - забраните. Възможно е също така, че връзката със сървъра за достъп е блокиран от защитна стена (защитна стена). Можете дори да пресъздадат връзката VPN съгласно инструкцията, ако проблемът не бъде отстранен - премахване на системата за актуализация KB958869, или да направи възстановяване на системата към по-ранно състояние.
грешка 809
1 Използване на типа на VPN L2TP връзки в Windows Vista и Windows 7 се дължи на блокиране на защитната стена на Windows връзка. Решение: Коригирайте типа на VPN връзка към PPPtP. Активирайте правило защитна стена "Routing и за отдалечен достъп (PPPtP)»
2 блокират определени вашата защитна стена или антивирусен с защитна стена функция Решение: Правилно настроите вашата защитна стена.
грешка 1717
- Опитайте да рестартирате компютъра
- Ако не помогне, тогава започва да тече от командния ред (проверка на целостта на системните файлове)
Можете да прочетете за възможните решения, ако срещнете някакви проблеми с връзката.
Съветник за нова връзка
По същия начин, създаване на VPN връзка в Windows XP, стартирайте "създаде връзка или мрежа" и изберете "на VPN връзка":
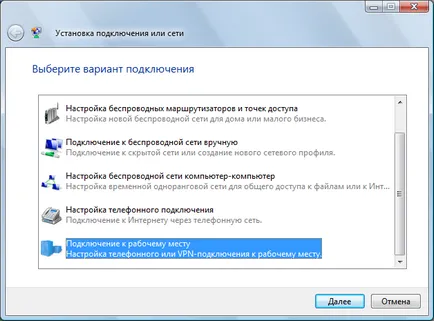
Изборът за създаване на нова връзка и вида на PPTP. След това щракнете върху бутона Напред:
Ако все още не сте създали VPN връзка, а след това в прозореца, който се появява, изберете "Използване на връзката ми с интернет (VPN)»
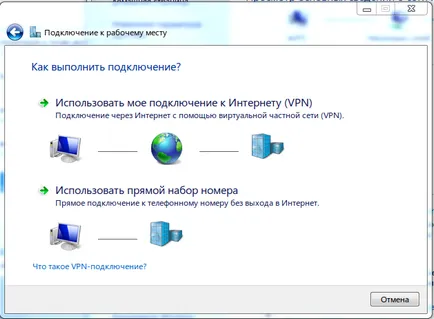
Ако връзката вече е създаден в системата, а след това в прозореца, който се появява, изберете "Не, създаване на нова връзка"
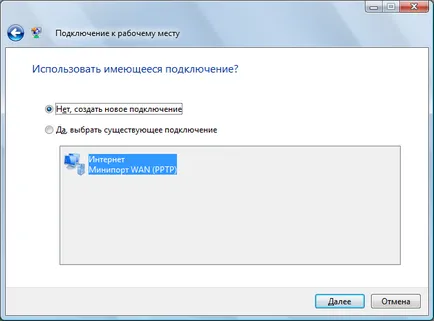
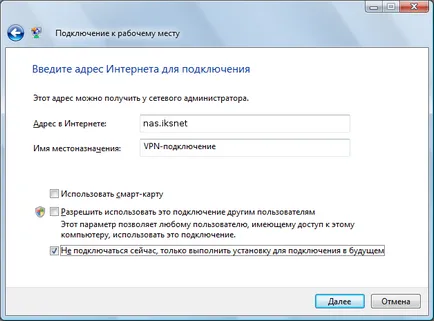
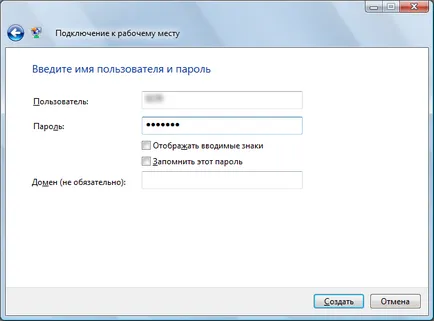
Свойства на VPN-връзки
След това изберете «VPN-връзка Properties" и коригиране на маркираните места:
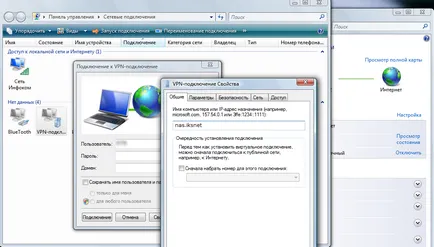

Ако махнете отметката "пита за име и парола, сертификат и т.н.", а след това, ако връзката на компютъра няма да покаже прозорец връзка и заявка за потребителско име и парола. Ако Windows забравяме, потребителско име и парола (както това се случва), а след това връзката е установена. Показва грешка 691. В този случай, потребителят няма да бъдат подканени да въведете потребителско име и парола. Какво да направите в този случай.
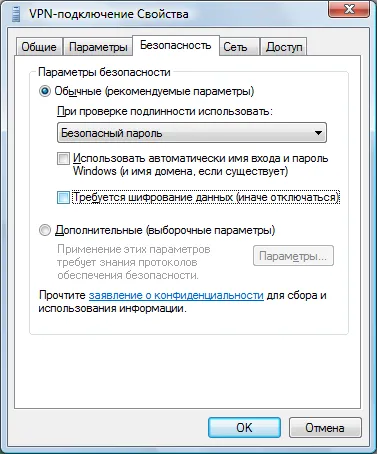
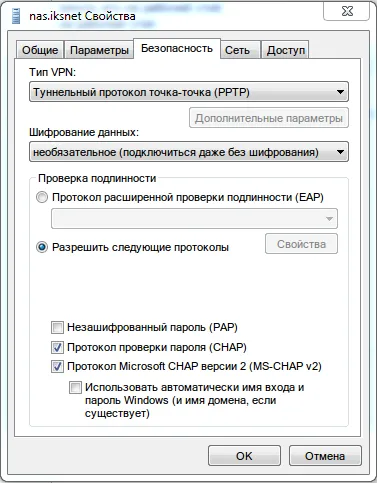
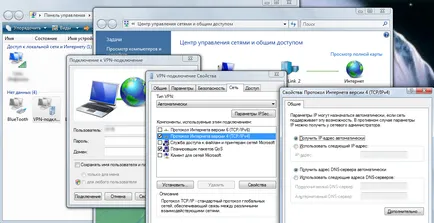
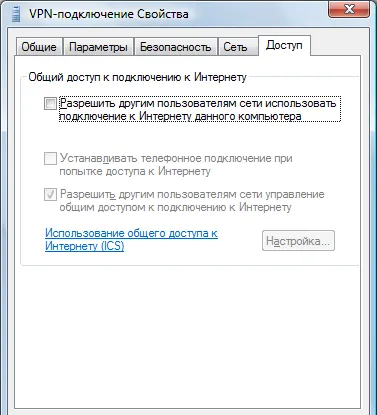
Бързите връзки към работния плот в Windows Vista и 7 могат да бъдат направени, както следва: Отворете "Управление на мрежи и споделяне център" в лявата колона, щракнете върху връзката "Промяна на настройките адаптер" на в необходимостта да намери своя прозорец «VPN-връзка" (заглавието може да е различна, в зависимост от това как се използва изразът "дестинация на Name" в процеса на настройка). Кликнете с десния бутон върху линка и изберете "Създаване на пряк път". По подразбиране ще бъдете подканени да поставите пряк път на работния плот. Натиснете бутона "Да".
грешка 609
Този метод за решаване на проблема не винаги работи.
- Пусни командния ред (CMD) с права на администратор
- Въведете следните команди (изтриване draver miniport):
Възможни причини и решения:
грешка 651
"Вашият модем (или друго устройство) съобщава за грешка."
Възможни причини и решения методи (с оглед на изпълнение):
грешка 678
Често това се случва, когато почука задължителен MAC-IP. Тя не пинг VPN сървър и шлюза. В този случай, се препоръчва да се свържете с нас и да губят задължителен MAC-IP.
Грешка 691 (Vista / 7)
"Достъпът е отказан, защото такова име и парола е невалидна в домейна".
Изглежда, в следните случаи:
- Грешно име / парола. Почистете старателно поле за въвеждане име / парола и я въведете отново. Потребителското име трябва да бъде с 4 цифри на дължина (трицифрено число на споразумения следва да бъдат допълнени с нула отпред). Когато пишете проверка, която включва правилната подредба на клавиатурата (набор език), състоянието на Caps Lock индикатор.
- Неправилно завършен VPN сесия (недостатъчност връзка, неволно изключване на компютъра). В този случай, ще трябва да изчакате няколко минути.
- Или, ако в момента вече е създадена връзка с вашето потребителско име и парола. (Ако сте свързали повече от един компютър).
- Доста често се случва, че Windows «забравя» въведената потребителско име и парола, а след това те трябва да се включат отново в предварително изтриване на полетата за въвеждане.
- Ако операционната система, когато е свързан не предоставя потребителско име и парола, след това следвайте тези стъпки: Отворете "Control Panel", изберете "Управление на Център за мрежи и споделяне" в лявата колона, щракнете върху връзката "Промяна на настройките адаптер", щракнете с десния бутон кликнете върху VPN връзка, както и от менюто изберете "Properties". VPN-отворени свойства на съединението. Сега вие трябва да отидете на "Настройки" в раздела и поставете отметка в квадратчето "Да изисква потребителско име, парола, сертификат и т.н.". След това потвърдите промените, като кликнете върху "OK". Следващият път, ще бъдете помолени за потребителско име и парола.
грешка 711
В командния ред като администратор: