Как да възстановите файлове криптирана BitLocker
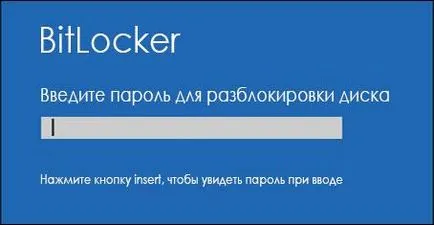
BitLocker криптиране, създаден от Microsoft винаги те кара да се грижи за създаване на клавиша за възстановяване, ако решите да използвате BitLocker на един от дисковете на системата. Можете да отпечатате ключ за възстановяване, да го запишете във файл или да го съхранявате онлайн с помощта на сметката на Microsoft. Ако BitLocker кола се отключва автоматично възстановяване на Лиска с ключа е единствената опция, която ще ви позволи да се получават шифровани данни на диска.
И какво да правим, ако ключ за възстановяване е загубено? Как мога да получа достъп до твърдия диск на компютъра си, ако забравите паролата си или ПИН-код? Да видим този проблем. Инструкции също ще бъдат полезни, ако искате да премахнете BitLocker криптиране на диска или да го отворите на друг компютър. Освен това, ако TPM не е на вашия компютър, ще трябва ключ за възстановяване.
Къде да търся си ключ за възстановяване
Ако не можете да намерите вашият ключ за възстановяване, опитайте се да си спомня, когато настройвате BitLocker, сте имали три варианта: за отпечатване на ключа, да го запишете във файл или да изтеглите клавиша BitLocker възстановяване към профила си в Microsoft.
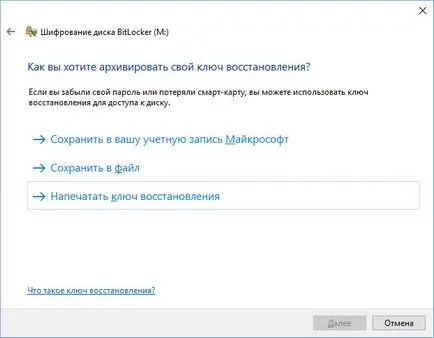
По един или друг начин, но сте избрали една от тези възможности.
За да се получи ключ за възстановяване, който е бил изтеглен в профила си Microsoft, следвайте връзката към OneDrive ключовете за възстановяване на BitLocker на страниците и влезте със същия профил на Microsoft, че по време на клавиша спаси. Виждате ли ключа, ако е бил зареден. Ако не виждате бутона, опитайте да влезете с друг профил на Microsoft.
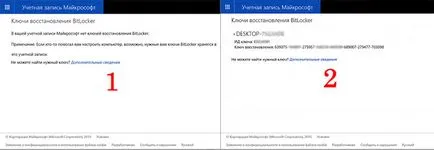
Ако имате няколко ключове за възстановяване, можете да използвате идентификатора на ключа се появява на BitLocker на екрана на компютъра, и да я сравни с ключ за самоличност, който се появява на уеб страницата. Това ще ви помогне да определите правилния ключ.
Ако компютърът ви е свързан към домейн, свържете се с администратора на домейна да получат ключа за възстановяване.
Компютърът не може да се отключи при зареждане
Въведете ключ за възстановяване, за да продължите. Това ще отключи системния диск, и компютърът ви ще продължи да се зареди по-нататък, както обикновено.
ключовата ID на криптирания диск се показва в прозореца за възстановяване, ще ви помогне да определите правилния ключ за възстановяване, ако имате няколко ключ за възстановяване.
Отключване на дискове D, E, и така нататък в среда Windows
Методът, описан по-горе ще ви помогне да отключите диска система и всякакви други дискове, които са заключени по време на процеса на зареждане.
Въпреки това, може да се наложи да отключите криптиран диск с BitLocker в повечето Windows. Може би имате външен диск или флаш устройство с BitLocker криптиране, и те не са отворени, или може би сте решили да използвате криптирана BitLocker диск на друг компютър.
Намерете устройството с BitLocker кутия и натиснете Unlock шофиране в непосредствена близост до него.
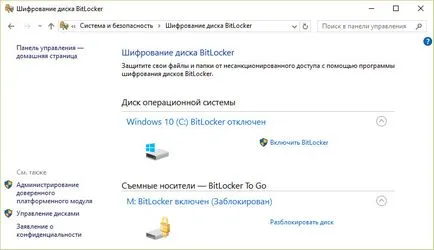
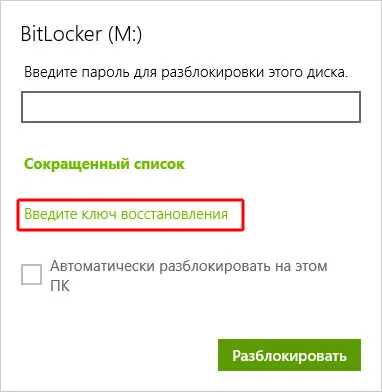
Въведете ключ за възстановяване, за да отключите устройството. След като въведете ключа за възстановяване, устройството е отключен и можете да получите достъп до всички файлове на него. Идентификационният номер на криптиран диск се показва в прозореца за възстановяване, ще ви помогне да определите правилния ключ за възстановяване, ако имате няколко ключ за възстановяване.
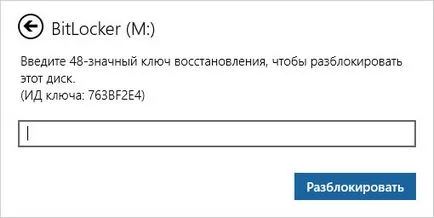
Ако компютърът ви показва BitLocker грешка всеки път, когато системата ботуши или желаете да имате достъп криптирания диск на друг компютър, винаги трябва да се има предвид, че достъпът на диска, можете почти винаги, ако знаете ключа за възстановяване.
Ако имате външен диск, който се криптира с помощта на BitLocker, но не се възстанови ключовете ще трябва да форматирате диска, за да го използвате отново. Форматирането на диск - процедурата е, разбира се, неприятно, тъй като вие ще загубите цялото съдържание на диска, но поне можете да използвате устройството отново.