Как да се възстанови windose 10 чрез командния ред
В Windows 10, като се започне от външния му вид, опции за възстановяване съществуват голямо разнообразие, като например намаление на цените на системата. Това също е един вид възстановяване, но днес ще разгледаме начина за възстановяване от командния ред, която ще ни позволи да започнем Windows 10 след срив на системата, вирусна атака или натискане на бутоните POWER в грешното време на. И ние започваме с най-простите (е, може би имате късмет) ще кажа веднага - ремонт на компютри винаги се започне с най-простите, постепенно преминаване към по-сложни. Нека да започнем.
Метод 1 (Safe Mode командния ред Only)
Стартирайте машината, като натиснете бутона POWER (да, същият). Веднага се появи на екранната защита (добре или изглежда bukovki) започва систематично (на интервали от 0.5-1 сек.) Натиснете клавиша F8. Ако имаме късмет и всичко не е толкова критична, а след това се появява меню за изтегляне опции. Тя се състои от определен брой точки, но сега ние се интересуваме само в "Safe Mode с команден ред." Изберете елемента, движейки се между тях с клавишите със стрелки. След като бъде избран, натиснете ENTER.
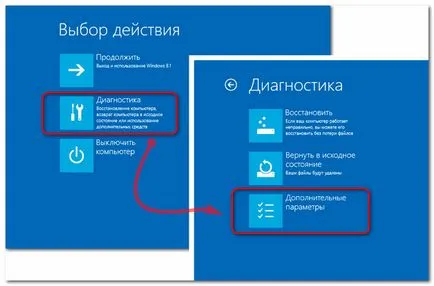
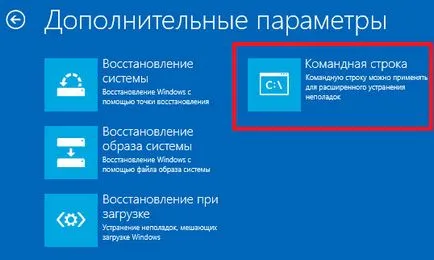
Сега, ако имаме късмет повече, машината може да се стартира и да ни даде представа за Казимир Малевич е "Черен квадрат", но с някои надписи. Ако това се случи, ние се радваме и бързо да влезе тук rstrui.exe команда, а след това работи за възстановяване на системата Wizard, и предлагат да се възстанови по-ранно състояние на системата. Изберете близката точка на време, върнете системата към работещ състояние и се радват на живота и новооткритите възможности да играят игри.
Метод 2 (Заредете диск)
Така че, да ни кажете къде е това мистериозно произволен клавиш. В действителност, тя е винаги на всяка клавиатура, разположен вътре в пространството, така че е това, което ние трябва да натиснете. Време? Отличен! Сега чакам, докато синият екран обувка. Не, не е прословутия на BSOD, но само на екрана с опции за изтегляне, в който трябва да изберете иконата "Диагностика". Вие избирате? И отново иконите някои, но бъдете внимателни, че не е необходимо - ние трябваше да получи системата себе си, така че не се плаша и кликнете върху иконата "Advanced Settings", където ние избираме познато и страшно командния ред, който сега навлизаме няколко команди.
функция Diskpart
С него ние ще започнем нашето лечение, или по-скоро, докато диагнозата. Представяме Diskpart и натиснете ENTER всички едно и също, и като цяло, ние ENTER натиснете след всяка команда. Работещи по този начин полезност Diskpart, предназначен за работа с дискове и дялове, ще се въведе следната обем списък команда. имаме нужда от него, за да се покаже информация за всички налични задвижващата система. След получаване на информацията е необходимо, да си тръгнем от инструмента за Diskpart, трябва само да въведете изход.
Така че отново сме в командния ред, ние имаме информация за делба - Diskpart-в резултат на работа и можем да видим, които управляват живота ни заболели Windows. Най-често това е C диск (въпреки че в някои случаи може да е различно, но в този пример, нека да бъде C), като по този начин провеждане на диагностична пристъпят към процеса на лечение, което ще ви представим още няколко команди, синтаксис и цел, която сега се знае.
- bcdboot.exe - програма, която възстановява критични файловете за стартиране, за да го стартирате, въведете bcdboot в: / прозорци. След приключване на програмата, нашите Widows 10 става здрави, но не могат да започнат. Това е така, защото на евентуални щети на сектора за начално зареждане. Така че ние не лице с такова бедствие, което имаме сега и тя ще лети - ако пациентът е в добро състояние - за превенция. За да възстановите багажника, ние имаме две по-полезни команди сега и ще ги разбере. Всъщност, да си кажем истината - това е екип, но с различни ключове, както и техните функции, ние сега ще се разгледа.
- bootrec екип. тече от ключово FIXMBR (тип bootrec / FIXMBR), възстановява повреден MBR и ключ FIXBOOT (тип bootrec / FIXBOOT), така че не си губи времето с дреболии всички го презаписва. Това, всъщност, процеса на възстановяване може да се смята за завършена.
Сега повторете цялата верига от действия за възстановяване на Windows 10
В края на последната програма, която ни се рестартира компютъра ни (а сега дори бутон RESET), а сега най-накрая се радвам. И, както виждаме, става от командния ред е останало нищо. Сега можете да играете любимите си игри.