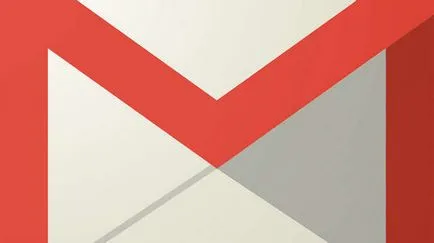Как да се създаде компютър за изключване на таймера прозорци 7, 8, 10, използвайте командния ред, таймерът
Windows инструменти таймер
Най-лесният и прост начин да изключите таймера PC - използват стандартни команди на Windows, които трябва да бъдат въведени от командния ред. Ядро на отбора - «изключване». съчетание с другите ви позволява да конфигурирате гъвкаво компютъра на разстояние във времето. Най-необходимите допълнителни команди:
- / S - е проектиран, за да изключите компютъра.
- / R - тя е проектирана, за да рестартирате компютъра.
- / H - прави персонални компютри отиват в режим на заспиване.
- / F - насилствено затваря всички отворени програми, без да уведоми потребителя в същото време.
- / T - има за цел да постави OFF време (в секунди).
За да активирате таймера за автоматично изключване PC в командния ред трябва да въведете командата база и добавете Параметри / ите и / тон. Не забравяйте да добавите в края на разстояние времето в секунди. Ако искаме да изключвате компютъра след 2 минути. окончателното ред ще бъде: «изключване / и / тон 120"

С тази команда, не може просто да изключите компютъра, но и да го рестартирате. След първоначалната команда вместо / с, влиза / R. За да направи спирането или да рестартирате веднага, добавете параметър / F. След окончателното отборът ще изглежда по следния начин: «изключване / и / е / т 120".
Основният недостатък на този метод - той е подходящ само за един-единствен изключите компютъра. За да забраните периодично (например всеки ден), за да свържете друга функция, която е вградена в Windows -. «Task Scheduler"
Ние използваме Task Scheduler
Да започнем с това, ние трябва да разберем, където се намира. опори планировчика в "Start" - "аксесоари" - "System Tools" - ". Task Scheduler" Когато за първи път отворите програмата, вие няма да видите никакви завършени задачи, така че създаването на своето;
- Изборът на правилната опция "Създаване основна задача".

- След предишните стъпки ще видим отворен прозорец на създаването на задачите. Ние въведете името и кликнете върху бутона "Next".
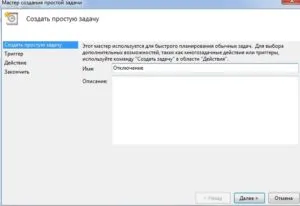
- Сега ние излагайте операция честота. Това може да се направи като еднократно. и ежедневно или месечно.

- След това изложи операции по време на работа
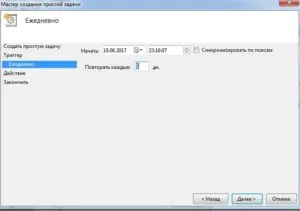
- Сега преминете директно към начина, по който е предписано изключване компютъра. Запазете отметка в "Пусни тази програма" кутията.

- Сега въведете командата спиране, както и да добавите към него параметрите, подобно на командния ред.

- Една последна стъпка - да се потвърди операцията. За да направите това, просто ние натиснете бутона "Finish".

След операцията, ние можем да се провери дали на работа се запазва. За да направите това, отидете в библиотеката разписание и да намерят нашата цел:
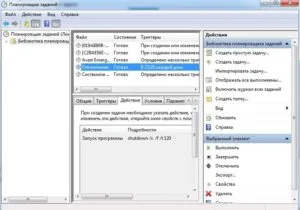
Използването на софтуерни таймери трети страни
Ако не сте доволни от стандартните методи на таймер за изключване, е възможно да се прибегне до помощта на програмите за трети страни. Те са най-вече безплатно и тяхното безброй, ние също разгледа трите избрани на случаен принцип.
Първата програма, която привлича вниманието на рускоезичните публика - Wise Auto Shutdown. Интерфейсът е напълно Russified. приятен дизайн, настройка не изисква специални умения.
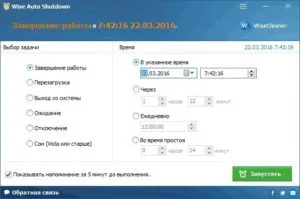
За да активирате таймера се нуждаете:
- Изберете действие, което програмата ще извърши таймер. Както е случаят с стандартните инструменти на Windows, ние може да избере да изключване, рестартиране, сън. Всички останали, един или друг начин, повторете горната (с изключение от системата - тя ни изпраща обратно, за да изберете потребител за вход).
- Expose датата, часа и честота. След това кликнете върху бутона "Старт".
На следващата програма в нашия списък - Airytec Изключване. Както и в предишния случай, програмата Russified и безплатно. Интерфейсът не е зареден, има само на необходимите параметри.

За да се даде възможност на необходимостта за обратно отброяване:
- Изберете графика (честота).
- Изберете действие.
- Поставете отметка в "Заявлението сила, за да се затвори" кутия.
- Натиснете "Start".
И последното, най-мощният и приспособима програмата - изключен двигател. На пръв поглед изглежда, че е просто невъзможно да се разбере интерфейс, но само тази програма ви позволява да конфигурирате всички изисквания. Всички ключови действия са изложени в раздела "таймери".
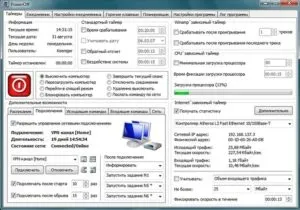
За една проста време за включване и изключване е необходимо:
Единственият отрицателен - свеждане до минимум на програмата за системния трей, трябва да независимо поставете отметка в настройките. В противен случай програмата ще се затвори в точното време, не изключвайте компютъра.
Методи за инсталиране на паролата за архива
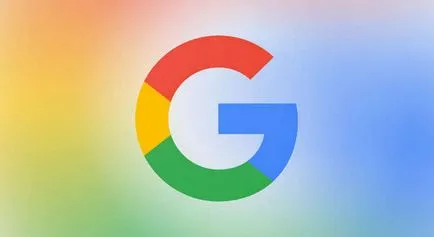

Каква е операционната система? Видове операционни системи
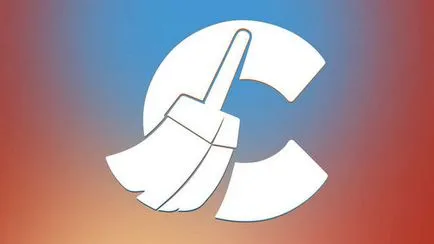
Ccleaner - как да почистите вашия компютър от прах?
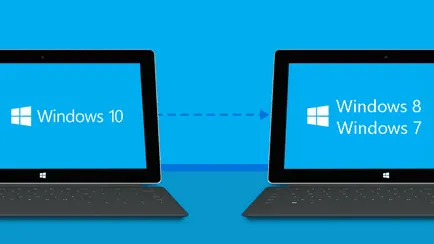
Как да се върнете, Windows 10 или Windows 7 8.1
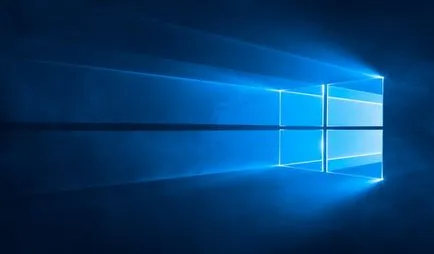
Акаунти и семейна безопасност на Windows 10

Как да се регистрирате Yandex Mail
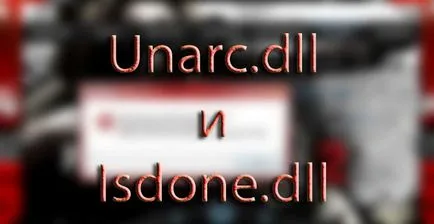
Как да се коригират грешки и isdone.dll unarc.dll