Как да се свържете принтера чрез Wi-Fi рутер за USB

Asus помощната програма за настройка на принтера
Тук ние считаме, връзката на конвенционален принтер, без мрежа и без Wi-Fi, през рутера, за да отпечатате от всеки компютър в мрежата.
- Ако трябва да се свържете принтера към вашия компютър и да направи дял - вижте тази статия.
- Ако принтер поддържа Wi-Fi, а след това тя може да бъде пряко свързан с Wi-Fi рутер и създаде печат на всички компютри в мрежата. Как да го направя за печатащи устройства HP може да бъде пример за четене и вижте тук.
Този метод има предимство пред използвайки общ принтер. Печат устройство, свързано към рутера директно и затова не е нужно да продължават да включи всеки компютър.
Свързване на принтера към Wi-Fi рутер
- Изключете принтера и Wi-Fi рутера.
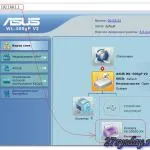
- Свържете принтера към рутера чрез USB.
- Включване рутер и апарат минути запис.
- Отидете на уеб интерфейса на рутера и да видим дали свързаното устройство се показва правилно.
Тази точка е добре осветена, моя колега в дясно.
Ако настройките на рутера са се променили и не можете да получите в уеб интерфейса - попитайте Вашия данни мрежа, която го създаде. Ако това лице не го намерите, можете да зададете на рутера да се обадите на доставчика и със специалист техническа поддръжка за създаване на мрежа и Интернет. Пътят е дълъг, но вие ще знаете всичко, а в случай на извънредна ситуация, ще бъдат демонтирани бързо.
Може би още един нюанс. Рутерът не може правилно да разпознае принтера. В този случай, трябва да се види документацията за рутера. Може би, моделът ви не се поддържа от принтера. Но не всичко е загубено. Вие може и трябва да се актуализира фърмуера. Може би в новия софтуер включва поддръжка за вашето устройство. Как да мига рутера по примера на ASUS RT-N10E казал и е показано в тази статия.
Инсталиране на принтера на компютъра
- Изберете марката и модела на устройството принтер от списъка.
- Натиснете «Актуализация на Windows", за да изчака до списък с налични устройства и изберете от там. Има огромна вероятност драйвера на принтера е в центъра на ъпгрейд.
- Можете да изтеглите драйвера от Printerprofi.ru или от официалния сайт и разопаковането. След това кликнете върху "Have Disk ..." и посочете пътя до папката разопаковани.
- Ако водачът не е в системата и ъпгрейд до центъра, както и да изтеглите пълната версия, която не е ясно къде разопаковани и веднага стартирайте инсталационната програма, можете да инсталирате принтер с помощта на това изтегляне пълен шофьор. След това извадете инсталира устройството и изпълнение на препоръките в тази статия. Тъй като сме инсталирали принтера с шофьора и устройството е отстранен, но шофьорът си тръгнахме, ние след това просто изберете производителя на принтера и модел от списъка (първият елемент в този списък).
11. Ако сте инсталирали устройството, преди да се предложи - Коя версия на използвания драйвер. Аз обикновено избират "Замяна" и аз натиснете "Next".
12. Изберете името на принтера (можете да оставите по подразбиране).
14. Принтерът е инсталиран успешно. Можете да отпечатате пробна страница, за да се провери.
Ето една процедура ще трябва да прекарат на всеки компютър в мрежата.
Печат с удоволствие.