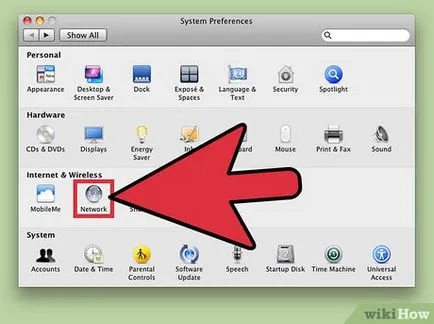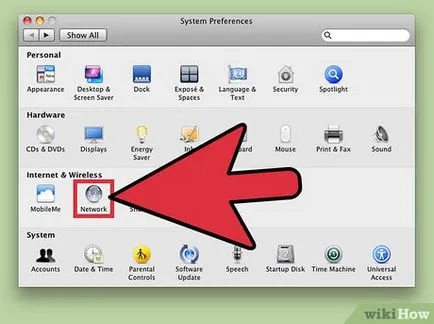Как да се отключва и заключва в интернет сайтовете (на Mac)
Блокиране на определени сайтове ще се увеличат производителността си и свежда до минимум вероятността, че детето ви ще се отвори място за възрастни. В Mac OS, можете да създадете "черен списък" на обекти в няколко начина. Най-лесно е да се използва "родителски контрол", но ако искате да блокирате сайтове като администратор, ще трябва да използвате файла с хостове.
редактиране стъпки
Edit Метод 1 от 3:
Активиране на "родителски контрол"
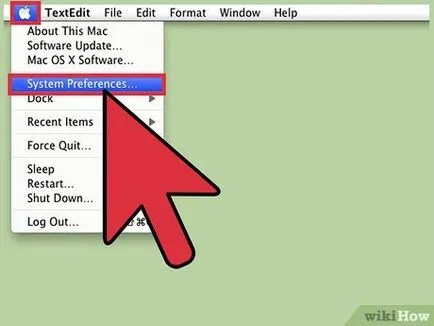
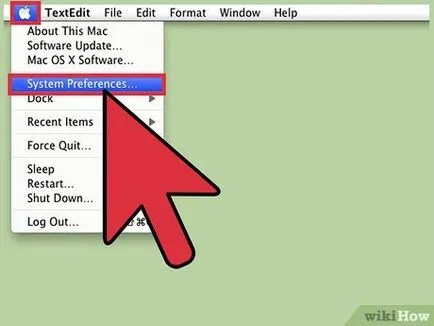
Отворени System Preferences. В лентата с менюта (горе), кликнете върху бутона под формата на ябълка (Apple лого) на и изберете "System Preferences". Също така, тази опция може да се намери в "Приложения" папка или в Dock.
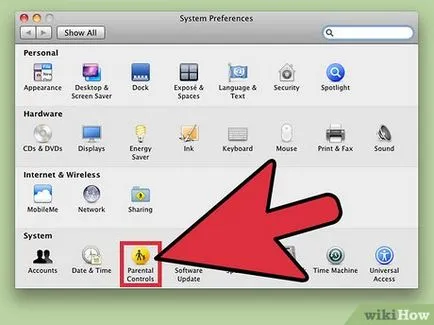
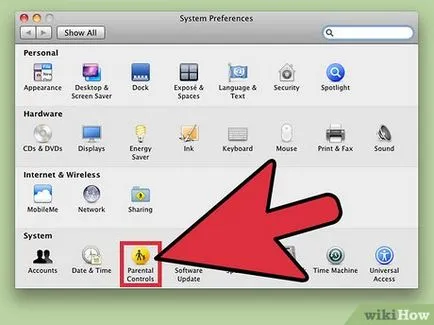
Натиснете бутона "родителски контрол". В повечето версии на OS X, тази функция е маркиран с жълта икона. Ако не виждате тази икона в лентата за търсене (в горния десен ъгъл на прозореца), въведете "родителски контрол". Това ще доведе до изолацията на съответната икона.
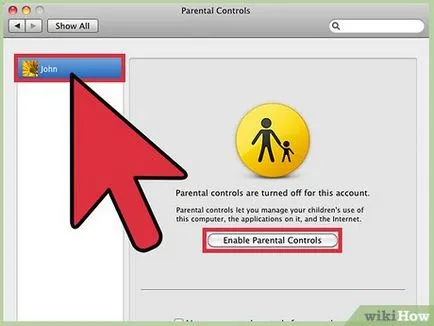
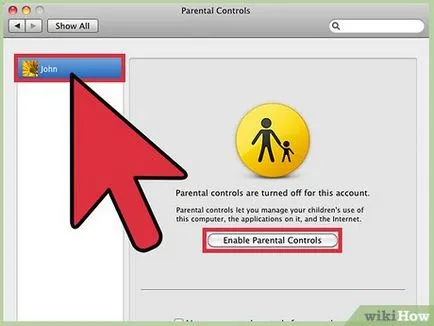
- Ако детето ви има сметка там, кликнете върху "Създаване на нов, с родителски контрол" и следвайте инструкциите на екрана.
- Ако не може да идентифицира конкретен профил, кликнете върху иконата във формата на замък (в ъгъла) и въведете администраторската парола. [1]
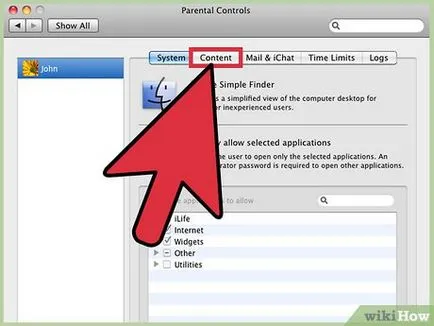
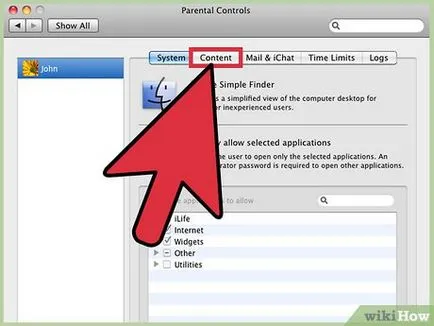
"Мрежа". Той се намира в горната част на прозореца. Някои по-стари версии на Mac OS X, този раздел се нарича "Съдържание".
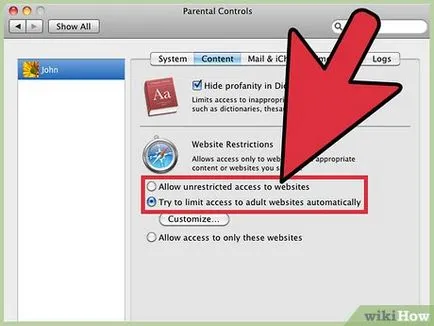
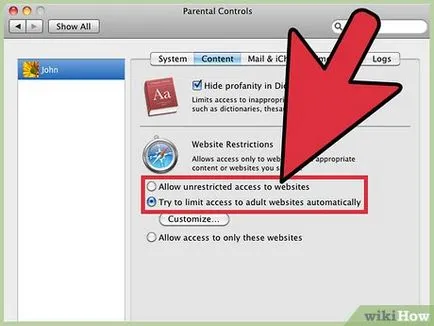
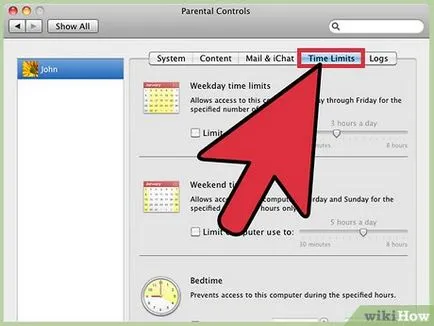
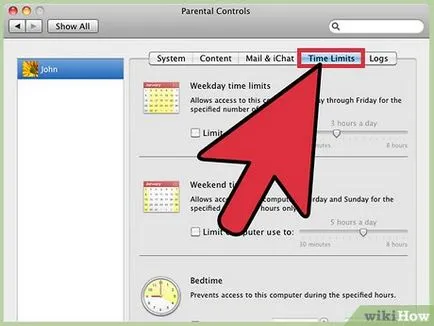
Поставянето на допълнителни ограничения. За да блокирате, кликнете върху раздела "Приложения" достъп до сайтове за възрастни чрез приложението и да конфигурирате настройките в зависимост от вашите предпочитания. За да ограничите достъпа до компютъра в определено време, отидете на раздела "Срок".
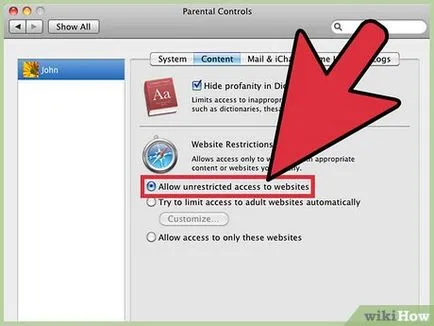
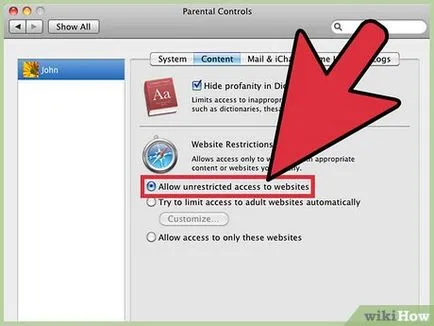
Отключване на достъпа до сайтове. За отключване на достъпа до всички сайтове, изберете "Разрешаване на неограничен достъп до интернет". Това няма да деактивирате или да промените настройките на "родителски контрол" в другите раздели, като "Приложения" и "Потребители".
Edit Метод 2 на 3:
Блокирането на обекти чрез файла на хоста
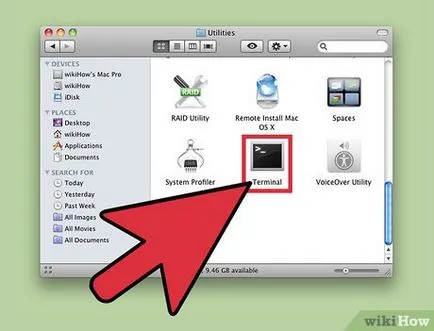
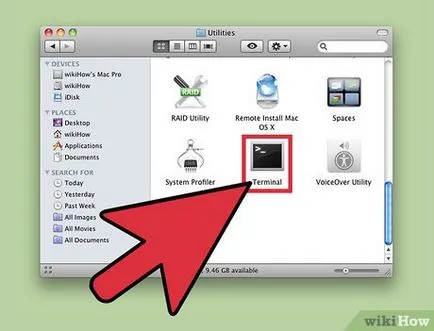
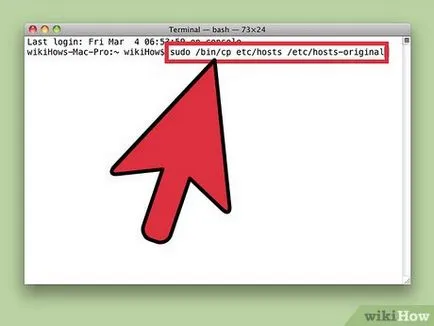
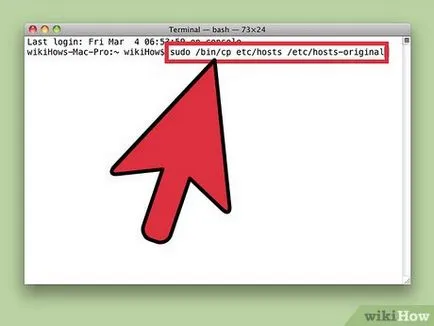
- В терминала, въведете Sudo / хамбар / CP / и т.н. / домакини / и т.н. / Силите-оригинално.
- Натиснете клавиша Enter. да се изпълни командата.
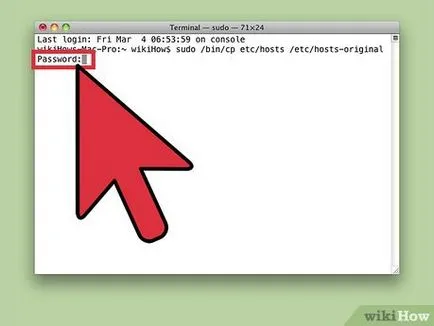
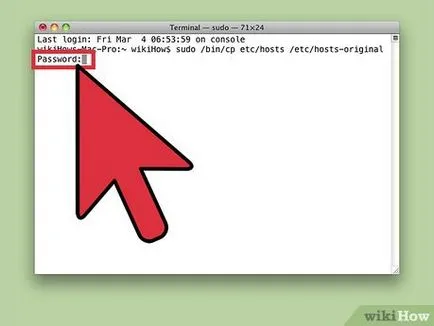
Въведете парола на администратор. Терминалът ще поиска да въведете администраторската парола,. Направете това и натиснете Enter. Имайте предвид, че когато въведете паролата курсора няма да се движат.
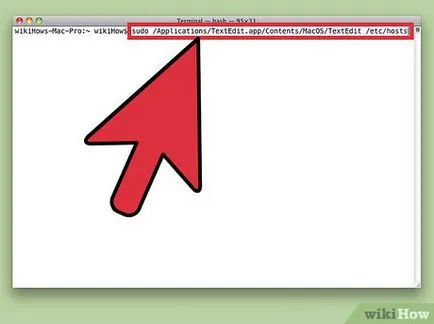
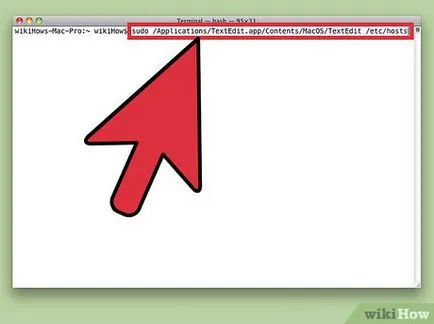
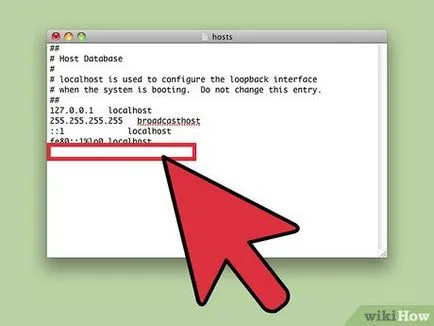
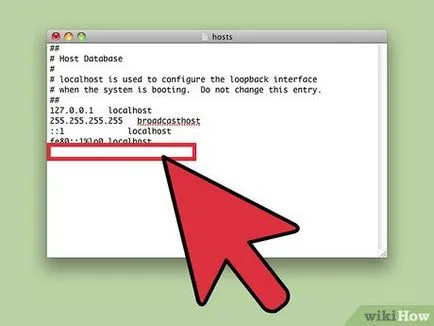
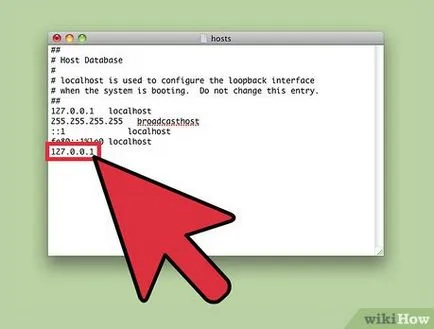
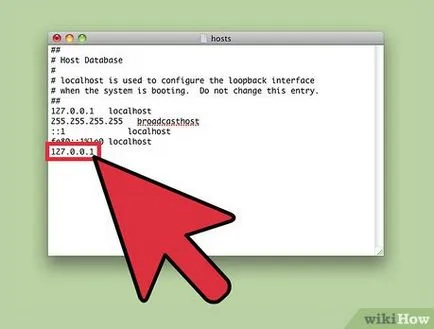
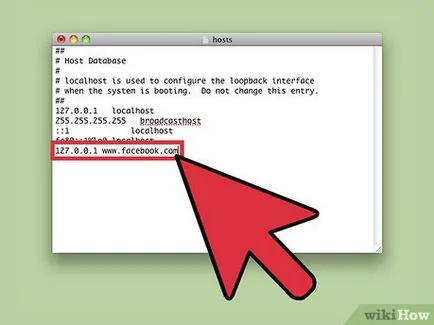
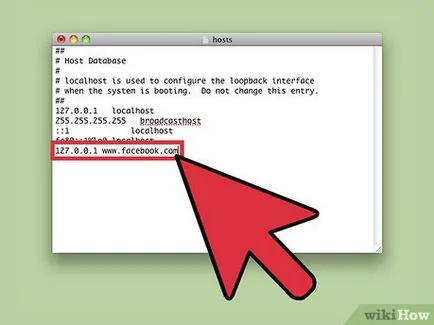
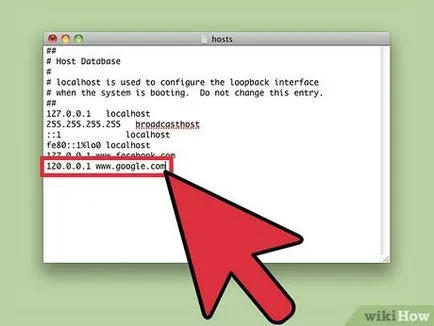
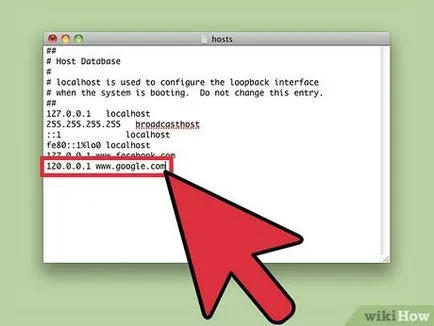
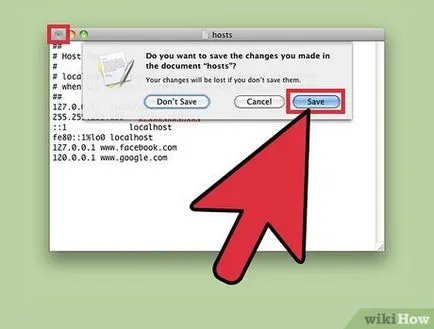
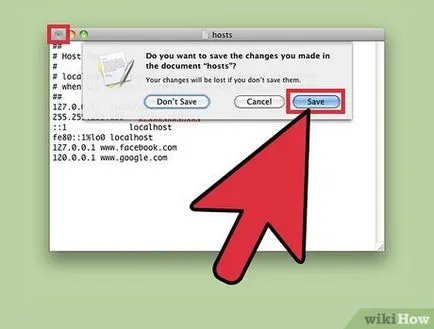
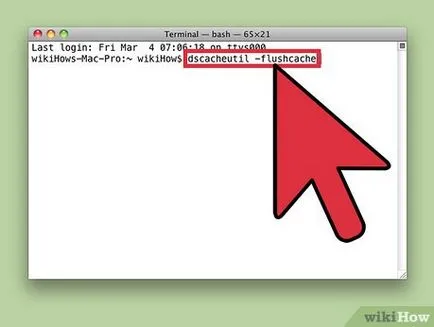
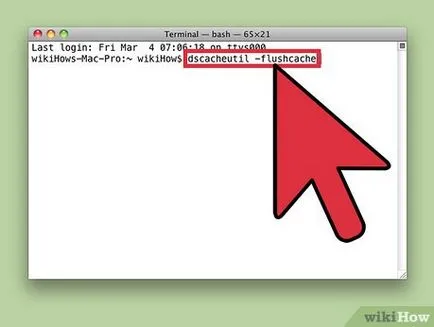
- За да се постигне същия ефект, просто рестартирайте компютъра. В повечето случаи тези сайтове ще бъдат блокирани, дори и ако не изпълнява тази стъпка.
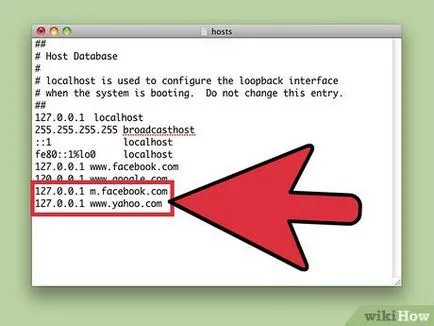
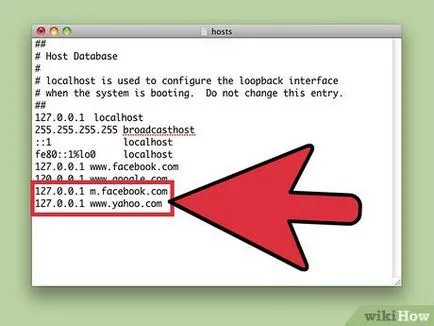
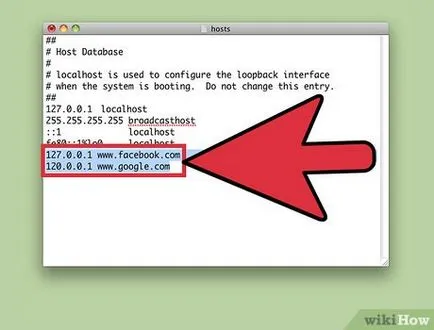
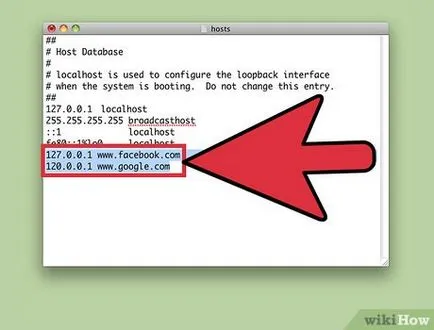
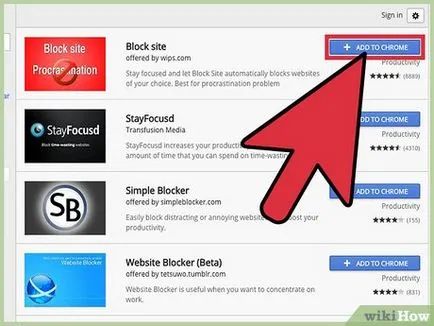
- Не изтегляйте разширяването с нисък рейтинг, или малък брой мнения. Такива разширения могат да съдържат зловреден код.
- Разширителни блокове, определени сайтове само в браузъра, в който е инсталиран.