Как да се даде възможност на Hyper-V и да се създаде виртуална машина на Windows 10, 8
Вие сте тук: Начало / Статии за PC / System / Как да се даде възможност на Hyper-V и да се създаде виртуална машина на Windows 10, 8.1, 8
Добър ден. Благодарение на моя сайт, аз съм постоянно ровя в операционната система и, разбира се, с течение на времето, започнах да търся начин, по който мога да пиша инструкциите, но с по-малко промени в операционната система на компютъра ми работи ... Решението бе взето елементарен - виртуалната машина. Това емулация напълно (или почти напълно) за работата на операционната система, която работи на вашата операционна система. Опитах VirtualBox, VMware Workstation и Hyper-V ... VirtualBox - безплатно и не толкова удобно, както другите две. VMware Workstation - отличен за всички позиции, но платени. Hyper-V - доста балансиран виртуална машина, която е сървърна операционна система мигрира към Windows 8 и изисква ред за достъп. Ето защо, изборът падна на последния: прости, безплатен и с вкус. Windows 10 Professional с мен, между другото, на лицензията, но имам свободни благодарение на програмата Windows Insider (шест месеца от страдание с бъгове и лиценз в джоба си)).
Аз трябва да предупредя веднага, че когато компонентите на Hyper-V, не могат да използват други виртуални машини. Нека да започнем:
Щракнете с десния бутон на мишката върху ъгъла на "Старт" и изберете "Програми и функции".
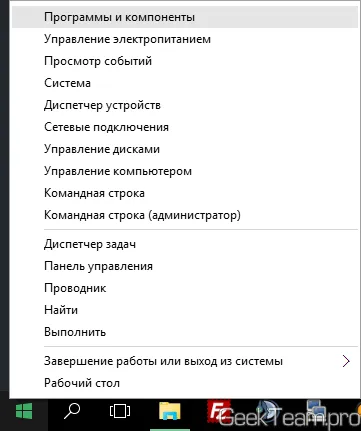
В левия панел, изберете "Активиране или деактивиране на компоненти на Windows"
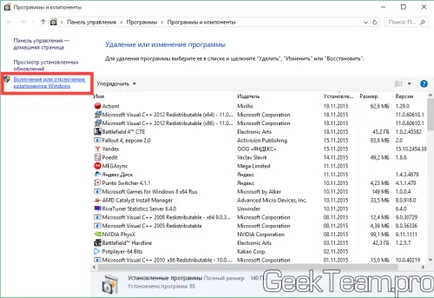
Сложете отметка пред всеки Hyper-V, ние разкриваме директория и да погледнете двата компонента на указателя, те също така доставят.
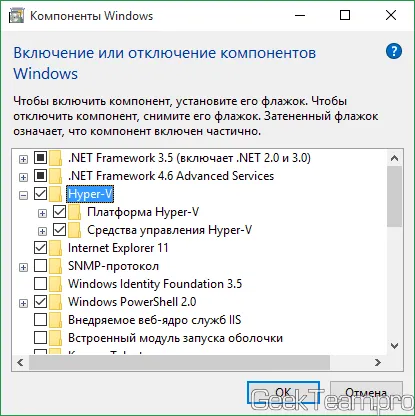
Натиснете OK и изчакайте, докато системата ще включва компоненти. Ако системата ще изисква рестартиране, ние го изпълни.
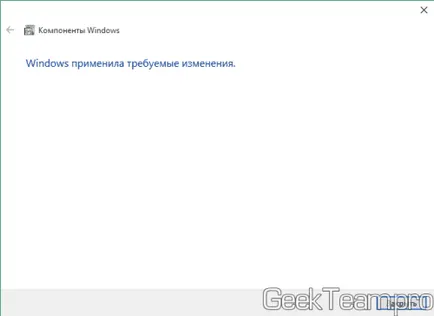
Сега отворете менюто "Старт" → «Всички програми" → търси директория "Административни инструменти", а в нея откриваме "Мениджър Hyper-V".
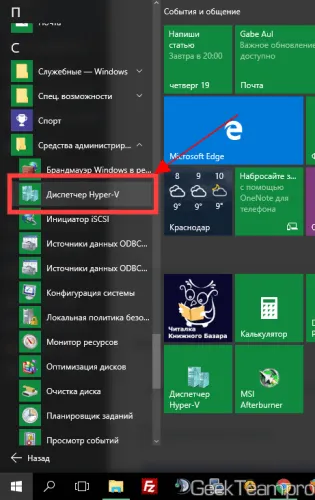
това бягане, виждаме управлението на конзолата виртуална машина, аз вече имам един настройвате машината, на която музиката бота за моя TeamSpeak сървър. Но сега ние създаваме още една кола, за да покаже как се прави. Но първо, нека просто да се създаде "виртуална мрежа", за да имаме VM е онлайн. За да направите това, кликнете върху името на компютъра в лявата колона, както и правото да избират "Мениджър на виртуални ключове".
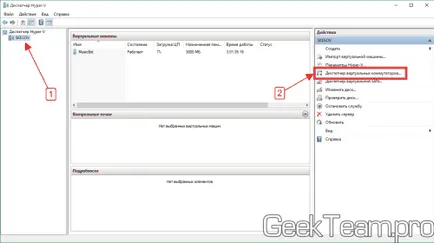
Този параграф ще добавя, два месеца след писмено. Всичко това, заради по-долу, който описах по прост начин за свързване на виртуална машина с интернет, но използването малко по-различен. Разликата в тях е, че по начина, по който е описан тук, основните достъп получава VM и компютърът се провежда, след като и това не е правилно, но е по-лесно да се създаде. Ако използвате компютъра си, не само за виртуални машини, изберете "Вътрешен» → «Създаване на виртуален комутатор" и сложи проверка на опцията "Allow удостоверяване". Интернет достъп е конфигурирано на тези инструкции.
От ляво, изберете "Създаване на виртуална мрежа ключ" на правото на "външни" и кликнете върху "Създаване на виртуална ключ".
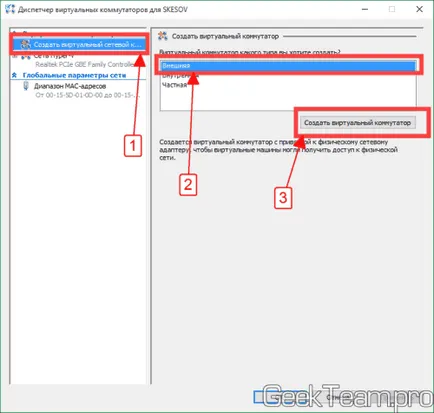
Въведете име на мрежата, вижте "Външна мрежа", изберете вашия мрежов адаптер и щракнете върху OK.
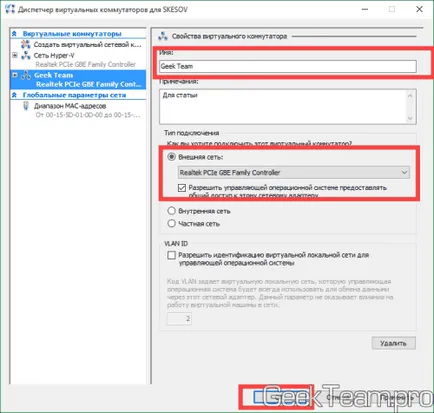
Сега се създаде виртуална машина. Натиснете бутона "Старт" - "виртуална машина".
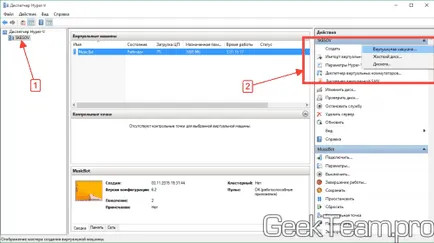
В "", просто натиснете "Напред" на първия прозорец на съветника, създаване на виртуална машина.
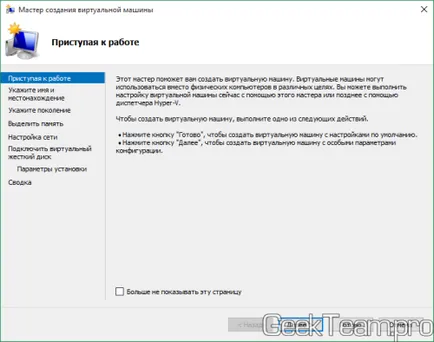
Укажете име за бъдещ виртуална машина. Ако желаете, можете да промените мястото на съхранение на виртуалната машина, аз са се променили в настройките, така че да не се запушват SSD и всички виртуални машини се съхраняват на твърдия диск. Натиснете бутона "Next".
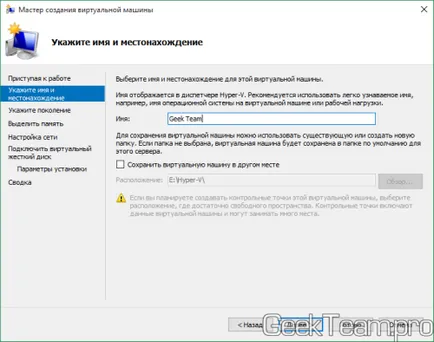
Толкова е просто, прочетете това, което е написано, ако имате дънна платка без UEFI за поддръжка, или започваш да се сложи система за 32-битов, след това изберете първата точка, ако условията за ползване на второто поколение съвпадат с Вашите възможности, ние избираме от второ поколение. Искам да сложа 32bit на Ubuntu, за бъдеща статия, така че изберете Hyper-V първо поколение. Натиснете Next.
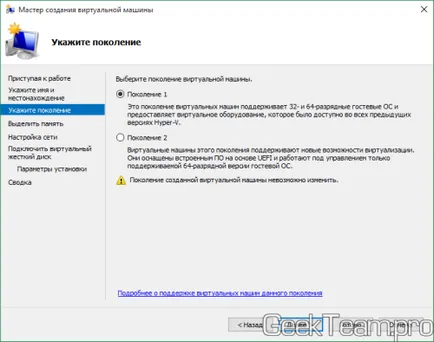
Размерът на виртуалната памет. В случай на Windows, е желателно 2-3Gb за 32-битови системи, както и 3-4 GB за 64-битови системи. Повече за виртуалната машина няма смисъл, и по-малко може да се отрази на работата на системата. Можете да използвате и "динамична памет", в този случай, ВМ ще бъдат заделени повече памет се нуждае.
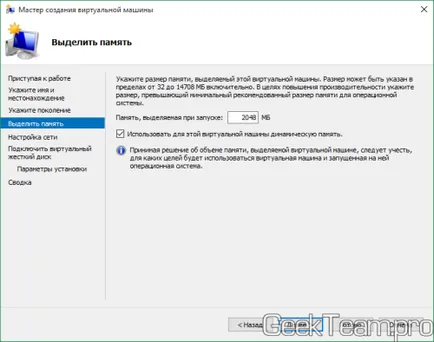
Ние избираме мрежата, която сте създали. Ще използвам моята мрежа от първата машина. Натиснете Next.
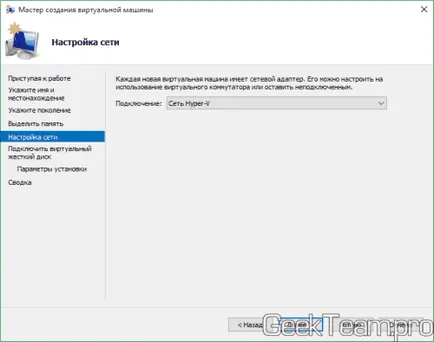
Изберете размера на твърдия диск за бъдеща машина и съхранението му файл. Съгласно изискванията за Win 8-10 трябва най-малко 25GB. Взимам на Ubuntu с голям марж.
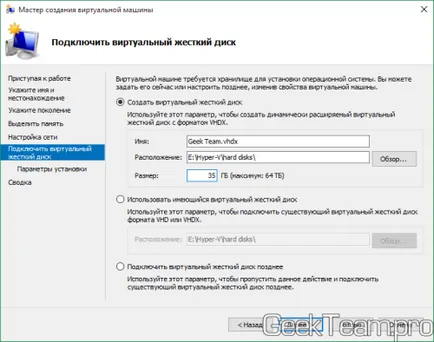
На тази страница, ние можем веднага уточни образ, от който ще се инсталира операционната система.
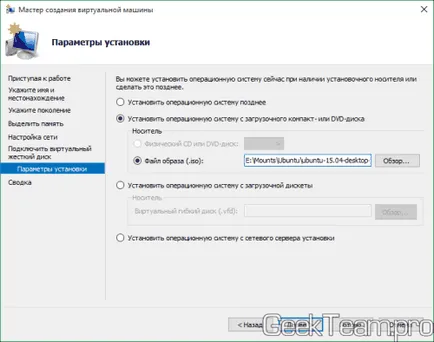
На последната страница е оставена да се провери нашите настройки и натиснете бутона "Finish".
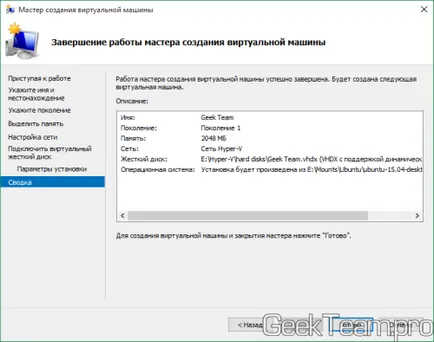
Това, което остава да работи машината и се свържете с неговото управление.
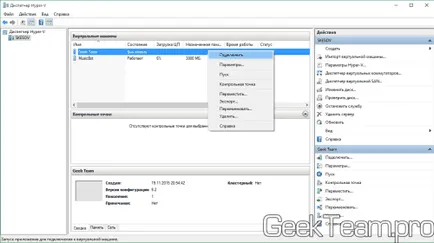
Благодаря ви за вниманието