Как да работим с FTP-мениджър FileZilla, блог уеб разработчик

Веднага след като се отвори сайта, за да е трета страна, хостинг, без разлика в безплатна или платена, тогава ние ще трябва в FTP-Manager, или, както се казва, FTP-клиент. И ние трябва да го, за да качвате файлове в нашия виртуален сървър и обратно до компютъра.
Има много по-FTP мениджър, всеки има свои собствени силни и слаби страни, но сега става в FTP-Manager FileZilla. Той е лесен за овладяване и използване, както и отговори на някои важни изисквания за безопасност в опазването на потребителско име и парола на FTP-сървър.
Изтеглете този FTP-клиент от строителя: filezilla.ru/get/. Създаване на стандарта, трябва да има никакви затруднения.
След установяване на отворен FaylZillu, чрез етикет на работния плот (FileZilla Client). или чрез менюто Старт - Всички програми - FileZilla Client - FileZilla. Отворете основния прозорец на приложението:
Самият аз всеки път ръчно да вмъкнете данните, за да се свържете със сървъра, този хост, потребителско име и парола. Така че това, от съображения за сигурност, аз не искам да се съхранява пароли и други данни от сървъра на паметта на програмата, защото се страхуват, като че троянците не крадат данните.
Но ако сте уверени в защитата можете да въведете данни веднъж, а в следващите връзки, за да се направи едно кликване. За да направите това отидете на File - Управител на сайта. натиснете "Нов сайт" в диалоговия прозорец. и редактиране на данните в тези области, в които аз съм поместил отметка:
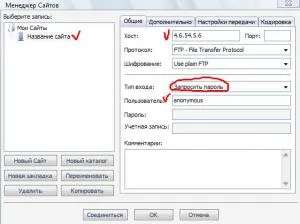
След това по-късно, можете просто да кликнете върху "Водещ Мениджър". Имам червен курсор в списъка, който се появява, изберете вашия хост:
Ако има нещо, което трябва да изтеглите или да качите, ние просто влачите и пускате файлове в прозореца, показващи файлове и папки на сървъра, прозорец по подразбиране в дясно, или, ако това е необходимо точно обратното, а след това, в десния прозорец към левия прозорец показване файлове и папки на нашия компютър.
И ако трябва да имате допълнителни права за достъп до някои файлове и папки, след което FaylZilla ни позволява да направите това. Просто трябва да направите, щракнете с десния бутон и в списъка, който се появява, изберете "File Permissions. ". Това ще отвори прозорец, и там да направят необходимите промени:
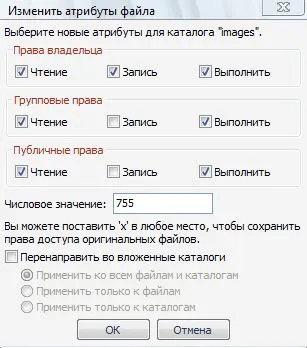
Тук, в FTP-Manager FileZilla използва за извършване само на тези действия - сваляне и качване на различни файлове и отново, за да се получи необходимите разрешения, или за отстраняване на допълнителните разрешения.
Понякога програмата може FaylZilla показва следното съобщение:
Статус: Връзка установена, чака покана.
Грешка: изчакване на свързване превишена
Грешка: Не може да се свърже със сървъра
Лично аз имам това се е случило поради факта, че защитната стена не позволява на програмата FileZilla да се свържете със сървъра, когато защитната стена позволено FaylZille се свържете със сървъра и го приемам входящи връзки, за да получите чрез.
В действителност, FaylZilly капацитет е достатъчен за извършване на общи задачи с помощта на сайта, интерфейсът е интуитивен. Също така, за разлика от някои други FTP-клиент, рискът от изтичане и за влизане пароли на Силите, минимален.