Как да проверите резултатите от оптимизацията мярка натоварване времеви прозорци

Н и миналата седмица обсъждахме темата на интереси, както оптимизиране на производителността на системата. По този начин, ресурсите, ние ставаме освободените и операционни системи, за да стартират по-бързо, но как да го измервате? Аз няма да седи добре с хронометър и мярка чрез натискане на бутон по време на товарене windose. И откъде знаеш дали служителят издърпа от и до стартиране на приложения? В тази статия, ние ще се фокусира върху начините за това как да се измерва времето на зареждане на Windows с помощта на вложените средства, както и чрез трети страни, комунални услуги.
Списание Диагностика-производителност
Преди списания инструменти, които използвате, е необходимо да се каже, че списанията се използва за получаване на информация за системата за нюансите на работната среда, успешно изтегляне на нейните компоненти, провали, когато се свързвате към мрежа и др. С две думи, дневници предоставят точна информация, почти всеки компонент система от сертификати и облачни услуги за синхронизиране и протоколи, използвани за комуникация. В нашия случай, ние се обръщаме към един от системните логове, за да ни се интересуват от информация за времето за зареждане на операционната система.
Отворете контролния панел. В Windows 7, то е достатъчно, за да кликнете върху бутона Старт и изберете съответната позиция от менюто. На 8.1 и 10, Щракнете с десния бутон върху същия бутон Start и изберете Control Panel от контекстното меню.
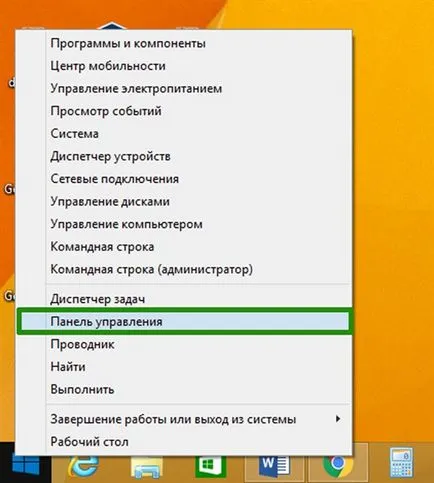
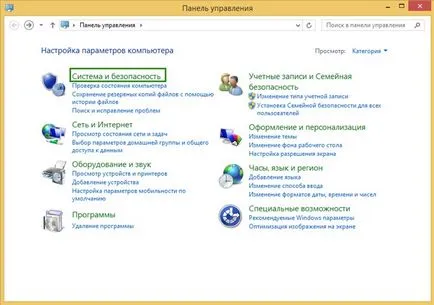
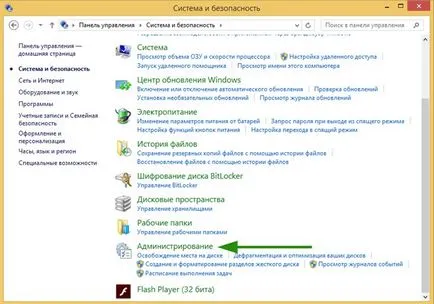
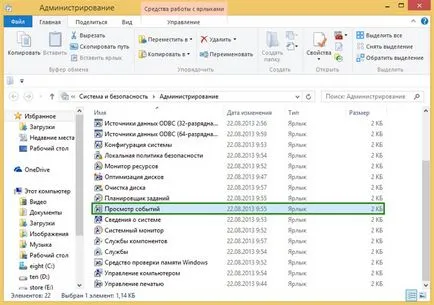
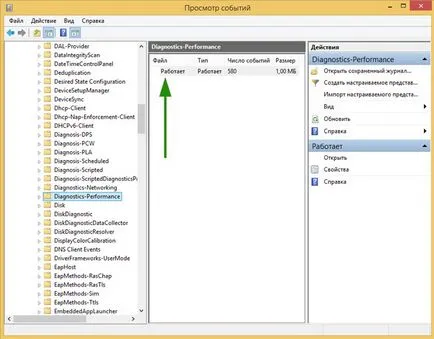
Отвори я. Необходимата вариант е времето за зареждане на Windows ще бъде отбелязан с кодовия номер 100. Самият интервал от време се показва по-долу в раздела за текст, в милисекунди.
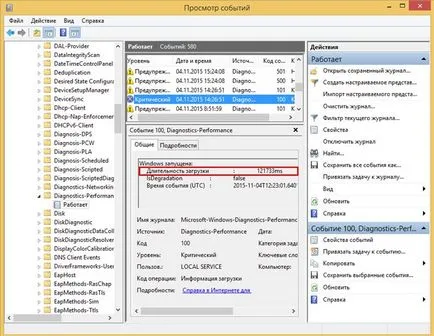
За да се изчисли стойността на курс за нас в секунда, разделете показания номер, като 1000, т.е. 121,733 MS = 121 секунди (в действителност, две минути). Какво е включено в този интервал? В дадения период включва времето, необходимо да започне веднага след края на стартиране на BIOS и преди приключване на товаренето на всички системни процеси, които са част от ядрото. За текущата време изтеглянето от представителството на параметрите трябва да вземе 10 секунди и ще получите стойността, която съответства на правилни.
Всяка обувка абсолютно индивидуално, понякога е необходимо повече време, понякога - по-бързо. За информация относно всички събития за сваляне, трябва да филтрирате кода дневник 100. Как да го направя?
Кликнете с десния бутон върху "Филтър Текущ Вход" на панела.
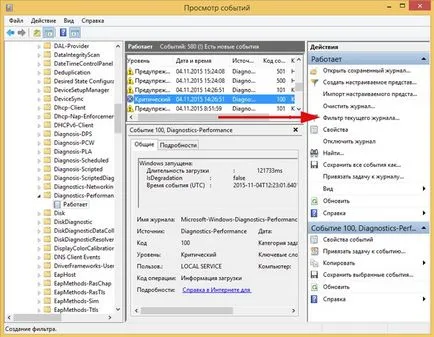
В областта маркирани като "Всички кодовете на събития", тип 100, а след това се потвърди налагането на филтъра, като кликнете върху OK.

Ако нивото на поста е маркиран като грешка или критични не особено тревожи за това. Ако тези марки са разпределени определени събития, което означава, че товарът може да се ускори, а не, че с натоварването може да има никакви проблеми.
Ако не си правят труда да погледнете раздела "Допълнителна информация", а след това можете да видите много интересна информация, като ясно и разбираемо, а не много. В допълнение, можете да превключвате между XML и текстовото представяне.
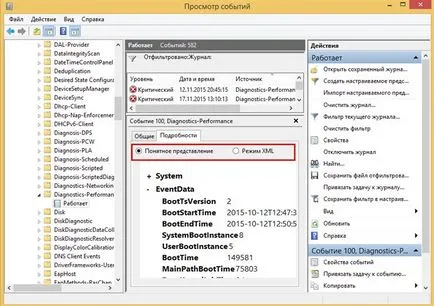
Кои от данните, които ще се интересуват на първо място?
На първо място, това BootTime, - тук и съща информация от главния раздел на които говорихме по-рано. На следващо място, BootUserProfileProcessingTime. - тук тя е израз за времето, необходимо за зареждане на потребителския профил в средата. И накрая, от голямо значение BootPostBootTime параметър (това е времето, изтекло от момента на дисплея на работния плот и да завърши всички podgruzki OS компоненти).
Друг важен компонент - един BootNumStartupApps. Тук се посочи броят на приложенията, които висят при стартиране. За да се оптимизира производителността и използване на хардуерните ресурси на системата, този параметър е от първостепенно значение.
За да се изследва в детайли всички компоненти, можете да получите подробна информация за резултатите от мерките, предприети от Windows оптимизация.
статус на събитието, както е определено?
В зависимост от параметъра стойност BootTime, събитието може да бъде назначен 3 статус. Статус "Внимание" се определя, когато самата система (услуги и библиотеки на услуги), както и за потребителя среда (десктопа и приложенията, при стартиране) достатъчно бързо зареждане. Нивото на "Грешка" ще се появи, когато стойността на параметъра ще BootTime да надвишава 90 секунди. И накрая, най-приемлив, критично състояние, ще бъде зададена, когато натоварването windose период надхвърля границите на 2 минути.
Друг начин да получите визуална информация за Windows време на зареждане - е да се използва вградения скриптов език (например, PowerShell). Поради естеството на собственост и се нуждаят от основни познания по програмиране, за да приложи този метод в тази статия, ние подробно няма да се спирам на този метод. Ако искате да се опита да тества готовия скрипт в тестов режим, можете да изтеглите и стартирате този скрипт тук. изготвен от един от най-активните блогъри и експерти в техническите теми Вадим Sterkin. Той е определен плюс във факта, че цялата информация, която се подава в смилаеми, начетен табличен формат.

Може би по-късно ще се посвети на темата за писане на скриптове в PowerShell отделна статия, ако тази тема ще заинтригува нашите читатели.
Измерва Windows обувка пъти, използвайки инструменти на трети страни
Ако работите с известия за системни събития в околната среда windose ви изглежда твърде неудобни и непрактични, можете да използвате помощната програма на трета страна за определяне на времето за зареждане ОС, наречени BootRacer (между другото, на руски, и можете да изтеглите версия на началната акции на проекта).
Официална страница на заявлението BootRacer
След кратък инсталация и регистрация, без никакви ограничения по отношение на функционалната отворен основната работна форма на програмата.
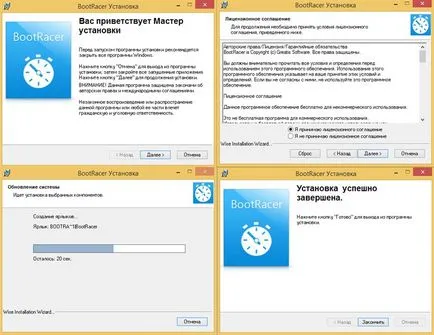
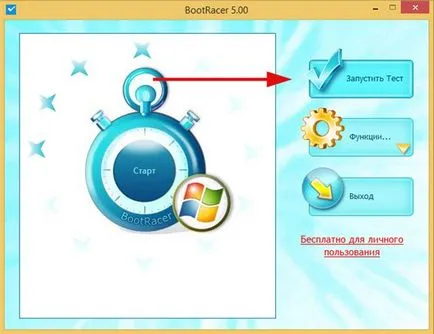
За да започнете процедурата за измерване ние кликнете върху първия бутон "Start тест".
Се прозорец с предупреждение, където бяхме уведомени, че измерването се наложи да рестартирате системата. Ако в момента се работи с друго приложение и не искам да се рестартира сега, изберете "Не" и да продължи да работи, както обикновено. Ние ще изберете опцията "Да", за да се тества функционалността на програмата.

След минута, стартиране на системата отново и BootRacer веднага се усеща, показани в долния десен ъгъл на времето на показване, оставащо до края на изтеглянето на всички основни компоненти на околната среда и способността да работят директно в OS Windows.

Когато предварително натоварване е пълна, приложението показва мини-форма с лек дизайн и ви предупреждава за общите ОС на времето за зареждане.
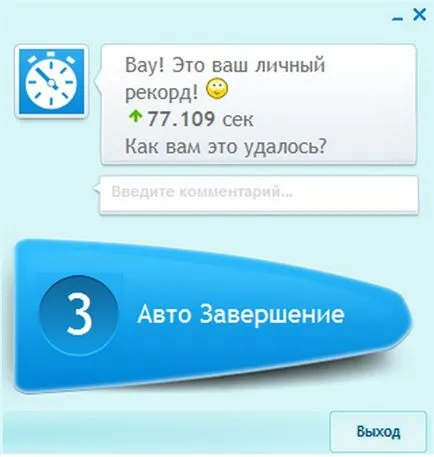
Когато всички изскачащи прозорци ще бъдат затворени отново стартира помощната програма. Сега, в непосредствена близост до панела за бутоните показва подробна статистика изтегляния от подобрения в производителността или влошаване в интервал. Също така, можете да видите всички подробности за изчисляване на времето, на базата на които данните на програмата получава фиксирана стойност, както и че се вземат предвид при изготвянето на резултата не се приема (по-специално, срокът за предпочитана операционна система за изтегляне от списъка на разположение предварително меню и въведете паролата за изчакване време в профила си ).
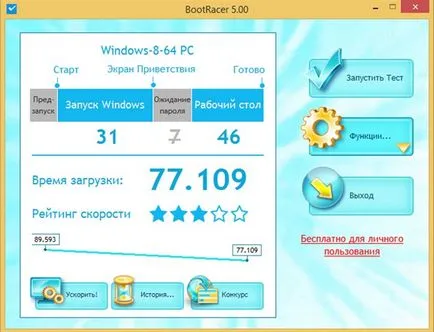
Особено интересни присъствието на "Accelerate" бутон, "История" и "Конкуренция" на дъното. Какви допълнителни функции, които те предоставят на нас?
Първият от бутоните, а именно да се ускори, всъщност, не извършва никакво значение и се използва само за насърчаване на друг софтуер от една и съща фирма, - Greatis Софтуера. Така че, да изтеглите демо версия се предлага мини антивирусна със срок от 30 дни и безплатна програма за почистване на компютри и регистър на отломки и прекъснати връзки.
бутон "История" - един от най-полезните от представените в този блок. Както можете да се досетите от името, той осигурява точна информация за предходната PC багажника. След разглеждане на разликата между индексите, можете да направите логично заключение, което се прави с цел оптимизиране на дейността ви донесе максимален ефект.

История могат да бъдат запазени в няколко формата, включително HTML, DOC и XLS и разпечатате, ако желаете.

Арсенал инструменти за измерване на времето за зареждане на Windows е доста широки. В допълнение към редовните методи, можете да използвате и софтуер на трети страни, когато цялата процедура измерване е сведена до само с няколко кликвания на екрана или кликвания на мишката на. С помощта на инструментите за представителство, вие ще знаете точно какво да търсите при оптимизиране на първо място и какви мерки ще бъде абсолютно безполезен, дори и да сте ги намери ефективно и ефикасно.