Как да копирате селекцията на Photoshop движение на китката

Добър ден, скъпи мои приятели. Ето за това как да се направи правоъгълна и елипсовидна селекция казах. Но това е, което е сега, за да прави по-нататък? В същата статия, аз споменах, че можете да копирате, преместите, трансформиране, мащаб и т.н. Но ако има се говори за всичко, в една статия не е точно подредени. Ето защо, аз ще говоря за едно нещо.
Реших да се действа по този начин: Оставете трансформация, мащабиране на статиите в съответните области, и Аз ще ви кажа, просто точно днес как да копирате селекция в Photoshop. И ние се учим да се направи това в рамките на един документ, и да копирате този регион в друг документ.
Готов ли си? Тогава защо да чакаме? Да вървим!
Да речем, че сте определили какъв район или обект и искате да се противопостави на такъв документ е много. Всичко това е да се направи повече, отколкото реално. И аз ще ви покажа дори 2 начин, и наистина да реши какво ви харесва най-добре.
Да речем, че изберете обект и искате да kopirnut. Нищо не може да бъде по-лесно. Натиснете комбинация копиране. Познаваш ли я? Правилно CTRL + C. Ние автоматично, създадохме нов слой, но това все още не обръщат внимание. След няколко урока ще се занимаваме слоеве и ще разберете.
И сега, вземете инструмент "Move" и след това се опитайте да се движи областта, която просто копира. Както можете да видите, че сега имаме точно един и същ обект. Това създава най-много клонинги на този регион.

Отиди на познатия инструмент "движение" и да се изправи и да е място в избраната област. Както знаете, ако просто се движат на обекта, след което тя ще бъде прехвърлена от това място на друго. Но ако искате да копирате само един регион, а след това задръжте натиснат клавиша CTRL. Вие трябва да промените външния вид на курсора на мишката. Аз се промени? Отличен.
И сега, все още държи двата бутона затяга, преместете прозореца на друго място, и ще видите, че тя не се е преместил, а копие. Виждате ли? Оригиналният обектът остава на мястото си. В действителност, много удобен нещо. И така, можете да дублирате изображение много пъти. Много удобен за използване, когато искате да пропагандира един обект в документа.
Като цяло, същността на този метод е почти същото, с изключение на някои нюанси. Трябва да имате две снимки, е установено, че трябва да видите два раздела.
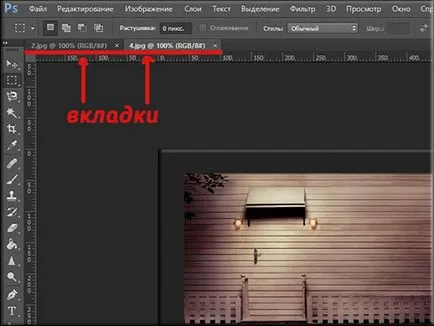
Тук всичко върви по същия начин, както в предишния случай. Това означава, че в едно изображение изберете обект, след това натиснете CTRL + C. Сега отидете на втория раздел и банална натиснете CTRL + V. След което в областта, за да добавите нов слой на изображението, както и да се направи с тях на различни манипулации.
Нека просто погледнете пример на живо. Един раздел I е образът на къща с урока за правоъгълна и елипсовидна селекция, като в другата раздела къщата без прозорци, без врати (но не и краставици!). И аз трябва да водя тази къща се нормализира.
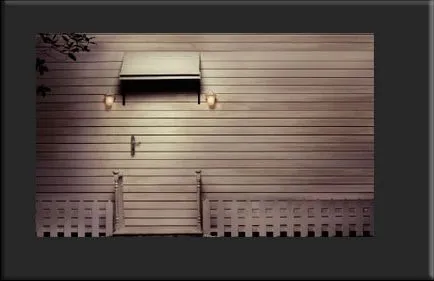
Аз специално подготвен образ на сградата без прозорци в друг раздел, и това е там, където сме в този прозорец и копиране на жителите на къщата се радваха на слънцето.
Така че, изберете инструмент "Move". задръжте натиснат левия бутон на мишката върху прозореца, който сте избрали в първото изображение и плъзнете в друг раздел в къщата. Ако имате проблем с него, а след това прочетете статията за функцията "Move". Има за това писмено в детайли.

И сега, съвсем просто (вие не забравяйте, че бутона на мишката, когато всички тези манипулации трябва да се натисне?) Изберете място в къщата, където се намира прозореца. Когато избирате място да се сложи, а след това отпуснете бутона на мишката и натиснете Enter. Ако е необходимо, можете да промените размера на прозореца.
В този случай, на оригиналното изображение не страдат, а избраната област остава в сила, както и в нов раздел. Значи вие сте в състояние да направи един куп пъти. Всичко, което описах в тази статия, подходящ за всички методи за селекция в Photoshop.
С уважение, Дмитрий Костин