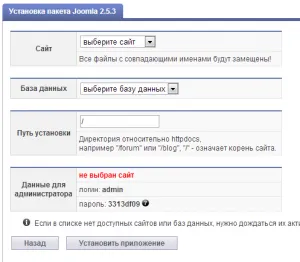Как да инсталирате Joomla! Хостинг и denwer
Какво ще научите след като прочетете статията:

- Инструменти за инсталиране на Joomla!.
- Как да инсталирате Joomla! на Denwer.
- Инсталиране на Joomla! хостинг.
- Как да инсталирате Joomla! на хостинг Makhost.
Инструменти за инсталиране на Joomla!.
За да направите това, ние нямаме нужда от голямо разнообразие от инструменти, ще трябва само два инструмента: руската версия на Joomla! и един от най-популярните FTP клиенти като FileZilla или Total Commander. За инсталиране и работа с тях, можете да научите от моя статия за безплатен FTP-клиент Filezilla и Total Commander. Свали Joomla можете да свържете изтегляне.
Сега ние сме готови да започнете инсталацията на двигателя и на първо ние си поставихме за Джумла! към компютъра с помощта Denwer програма. Вие нямате тази програма, и не знаете как и къде да го намеря? След това прочетете моята статия как да инсталирате denwer (Денвър), можете да зададете на сайта директно на вашия компютър и да работят в работата си.
Как да инсталирате Joomla! на Denwer.
Сега нека да стигнем до незабавното инсталирането на Joomla! на Denwer. Аз трябва да кажа, че аз не се инсталира първия сайт на компютъра, и след това да стои на хостинга, смятам, че е по-лесно да се направи всичко наведнъж на хостинга и не мъчен с прехвърлянето. Но ако искате да практикуват в създаването на един сайт за конкретен двигател, то това е най-добрият вариант за вас.
Първото нещо, което трябва да направите е разархивирате файла, който сте изтеглили, защото е по-добре да се използва архиватор WinRAR. Сега, когато имате инсталационните файлове, които трябва да ги копирате в папката локален сървър е пътят към папката: устройството, което можете да изберете по подразбиране, аз Z / Начало / test1.ru / WWW премахне файла index.html в папка и копирате тук всички наши файлове.
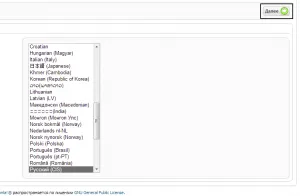
Избор на език, в този случай, на български, и кликнете Next. В следващия прозорец ще се извършват на вашата система за проверка за съвместимост с Joomla! и ако всичко е наред, тогава можете да продължите с инсталацията.
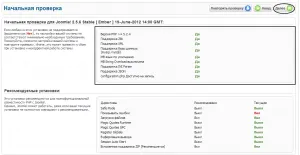
В следващия прозорец ще трябва да се всичко възможно за да, с които сме съгласни, и кликнете Next.
Сега ние сме на страницата, на която се нуждаем, за да определите настройките за връзка с база данни.
- База данни от тип MySQL.
- База данни на името на сървъра: "Localhost".
- Потребителско име: "корен"
- Парола: Не пълнете в тази област, нека да бъде празен.
- База данни Име: "my_site" можете да въведете име на базата данни, и тя ще бъде създадена автоматично.
- Таблица префикс: Не пипайте нищо в тази област.
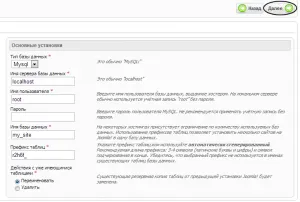
Отново, кликнете върху бутона Напред. В следващата стъпка трябва да изберете FTP достъп, ние се по същия начин на вашия компютър от разстояние, и по тази причина ние няма да се свърже с него, кликнете върху бутона Напред и просто да пропуснете тази стъпка.
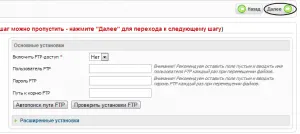
Следващата стъпка за крайния монтаж на Joomla! на Denwer ние трябва да натиснете бутона "Delete инсталационната директория».
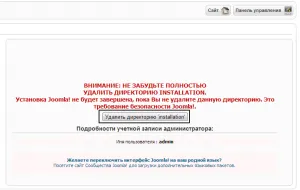
Joomla Инсталационната! на Denwer завърши и сега да преминем към следващата стъпка, когато ние си поставихме за Джумла! хостинг и по този начин са получили пълен сайт, на който посетителите ще могат да влизат.
Инсталиране на Joomla! хостинг.
Сега нека да разгледаме как можете да зададете на Джумла! хостинг. В действителност, инсталирането на хостинг Денвър не е много по-различна, но фактът, че ние ще трябва да се създаде база данни и да използват FTP да запълни хостинг. Е, след това продължете.
Като пример ще дам хостинг mchost.ru където ще се създаде база данни и да се създаде уеб сайт за това как вашия хостинг, за да се създаде база данни ще намерите техническата подкрепа на своя домакин, а ако не разполагате с друг хостинг е силно препоръчваме да си купите mchost. ЖП и ще бъдете доволни от резултата.
Сега ние трябва да попълните на файловете за хостинг. Процесът на първо място. В момента тече нашия FTP-клиент и попълнете местоположението на нашия сайт, всички файлове от архива. Вторият метод. Ние използваме раздела за качване на качване на файлове в нашия архив с всички файлове.

След това в близост до нашия архив има бутон "да разархивирате архива."
Ние се пита дали да разопаковате в тази папка, ние сме съгласни и след известно време ще видим как в хостинг разполага с всички необходими файлове за нас. Плюс това този метод е, че всички файлове се изтеглят бързо, грешки при предаване няма да бъдат и не са, в зависимост от скоростта на интернет и инсталацията ще се проведе бързо. Но не всички хостинг услуги имат такава възможност, а това е още един плюс в полза на използването на mchost.ru.
Създаване на база данни.
Създаване на база данни за всеки хостинг различни, но Makhost това е направено така, отидете на раздела "База данни" и кликнете "Създаване на база данни". След това въведете всички необходими данни за базата, това име, потребителско име и парола за достъп. Аз ще се създаде база данни за изпитване.
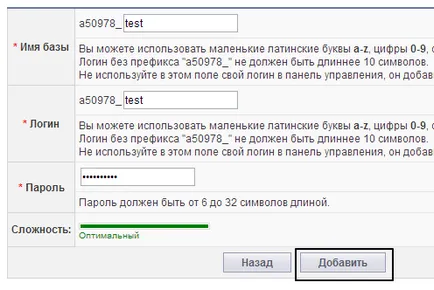
След като е свързан с базата данни, той вече може да се използва за създаване на сайта, който се свързвате само за няколко минути.
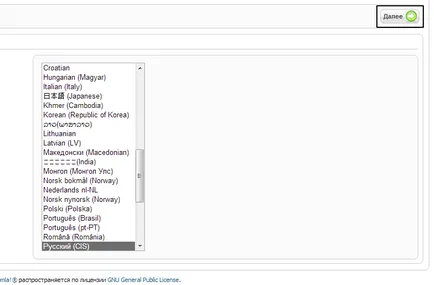
След това преминава проверката за съвместимост със системата и ако всичко върви добре, можете да продължите, като кликнете върху бутона "Напред".
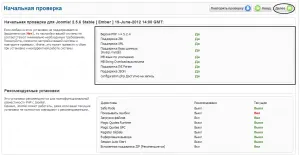
В следващата стъпка, която трябва да прочетете лицензионното споразумение и щракнете върху едни и същи "Next" бутона.
И това е мястото, където започват различията, защото са поставени правилно, ние трябва да се уточни базата данни е, че ние сме създали.
- База данни от тип MySQL.
- Име на сървъра на базата данни: aNNNNN.mysql.mchost.ru където NNNN потребителското си име на хостинга.
- Потребител: този, който сте посочили при създаването на базата данни.
- Парола: Паролата сме използвали при създаването на базата данни.
- База данни Име: си задават при създаване на база данни.
- Таблица префикс: Не пипайте нищо в тази област.
Настройки на FTP липсват, ако е необходимо, след това да ги настроите по-късно.
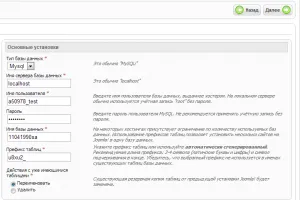
Как да инсталирате Joomla! на хостинг Makhost.
На хостинг Makhost има такава добра възможност, тъй като монтирането на различни приложения, не само Joomla можете да работите, за да се установи най-популярните платени, така и безплатни платформи.
Въведете администраторския панел, изберете "Инсталиране на приложения" опция и изберете желания CMS и кликнете върху бутона "Install".
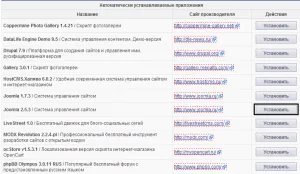
В следващия прозорец, трябва да изберете за всеки сайт, за да разберете дали имате нужда от база данни, която, както и базата данни, която трябва да изберете потребителско име и парола, които ще имате след инсталацията.