Как да добавите текст към снимките си - част 2

Здравейте скъпи читатели GimpArt.Org. Аз ви предлагаме втората част на урока за добавяне на текст към снимката. където имаме по-отблизо в дизайна на самия текст.
Както обещах, днес ние говорим за външен дизайн на текста, и да научат как да поставите правилно всеки надпис върху изображението. Ако сте пропуснали първата част на урока, тя може да бъде намерена тук.

Стъпка 2: След това, в лентата с инструменти, изберете "Текст" и да се създаде надписа на снимката. Ако си спомняте, текстовият слой се създава автоматично. Ние не трябва да направите, специално за тестване на нов слой.
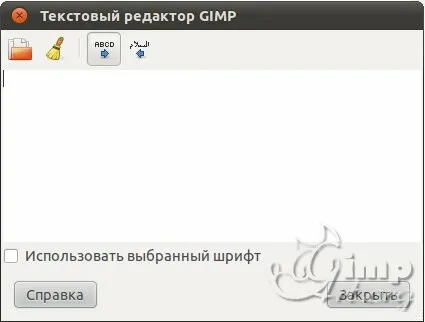
Нека да разгледаме по-подробно своите възможности.
Ясно - изтрива всички печатен текст
LTR - (по подразбиране) подравняването на текста в ляво
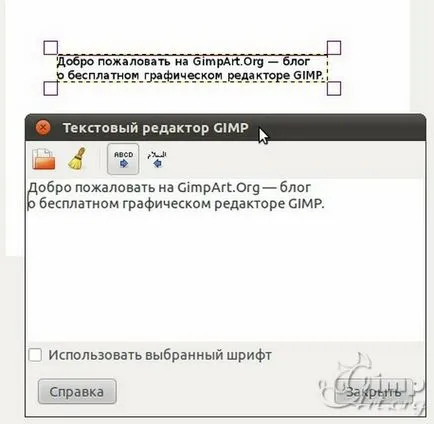
RTL - подравняване на текст по десния край
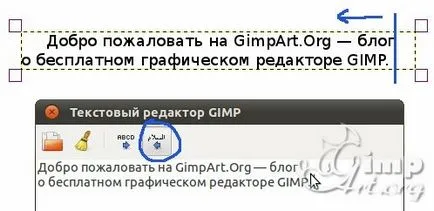
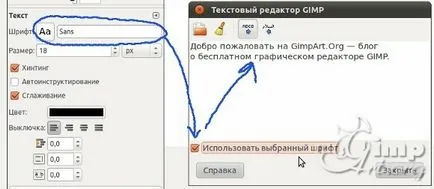
Стъпка 3: И сега започва най-вкусни. Нека да променяте шрифта на етикета по-привлекателна. За тази оферта за изтегляне и инсталиране на българската калиграфски шрифт. Сега падащото меню, за да изберете нашата шрифт и промяна на размера му.

Основните параметри на функцията "Текст"
Нека да разгледаме по-подробно параметрите на текста. С първата, вие сте вече запознати - ". Размер на шрифта" "Font" и Мисля, че много обяснения, не е необходимо тук. Но от следните настройки ще се съсредоточи по-близо.
Изглаждане - (включено по подразбиране) ви позволява да смекчите контурите на текста чрез промяна на тяхната прозрачност и яркост. По подразбиране тази настройка е активирана, и това е много удобно, но понякога трябва да се създаде текст с остри ръбове. Например, ако създавате индексирани изображение или текст с много малък размер на шрифта.
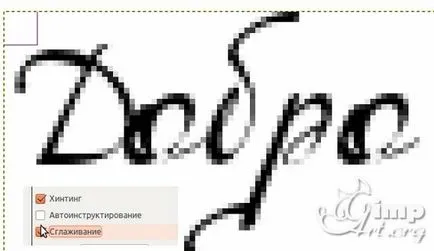
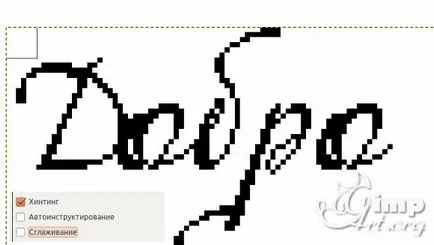
Ловуващо - (по подразбиране) Този параграф прави текста малко Боле ясно. При редактиране на изображения, в които големи количества текст, не трябва да докосва тази опция ще бъдат използвани. Но ако използвате текста на малък размер, е необходимо да се включи тази опция. Вижте какво се случва, когато го изключите. (Задръжте курсора на мишката върху снимката)
Avtoinstruktirovanie - .. Използването на настройките на шрифта с малки количества, т.е., в този момент Gimp използва от настройките на шрифта, за да малък текст по-разбираемо.
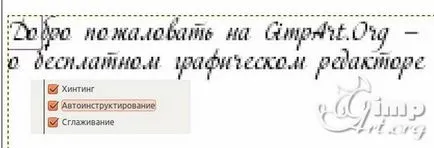
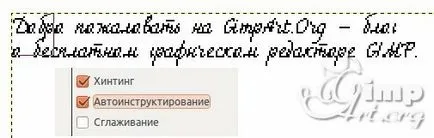
Цвят - когато кликнете върху правоъгълника с цветен отваря болезнено познато диалогов прозорец за избор на цветовете, в които можем да изберете цвета на представените стойности, или да въведете номер на код.

Подравняване вляво - приведе надписа на лявата граница на текстовото поле
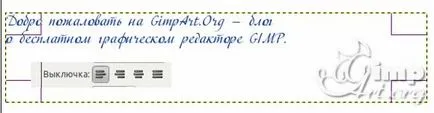
Подравняване отдясно - привеждане в съответствие на надписа на дясната граница

Подравняване в центъра - подравняване на текста в средата на текстовия блок
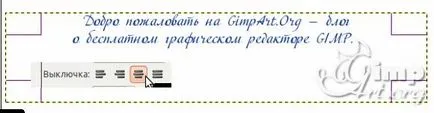
Пълен подравняване - подравняване по ширината на границата на текстов блок

Освен това има опции - вариант на отстъп, разстояние между редовете и разстояние между буквите дава възможност за фина настройка на начина на показване на текста на надписа.
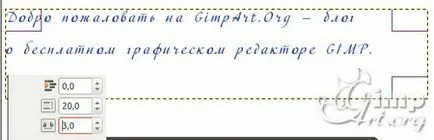
Като цяло, тези параметри не се нуждаят от промяна, но понякога с помощта на определен тип данни шрифта необходимо да се даде възможност на елементите за настройка.
И ние все още имаме още два параметри на текста:
Тип на Path - Когато е избрана, печатен текст се поставя върху предварително установен път. И нека например, създаване на текст по пътя. За да направите това, изберете инструмент ", разпределяне на овала" и начертайте елипса.

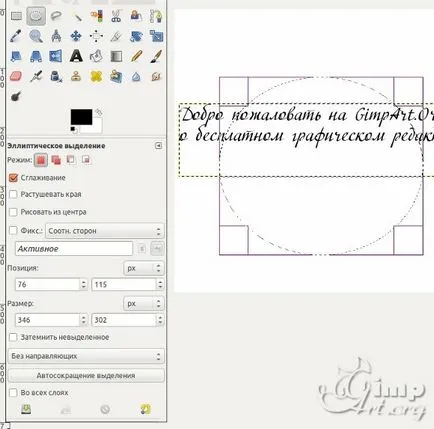
Сега отидете в менюто "Разпределение - Веригата"
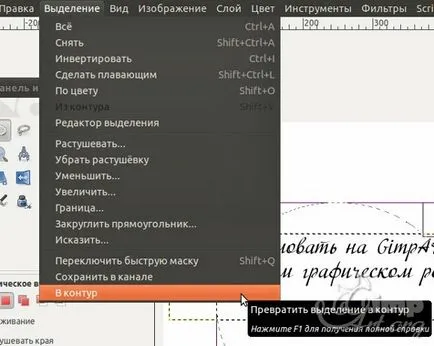
Премахнете отметката от "отстранено"
Сега раздела "Профили" ще бъде новосъздадената верига.
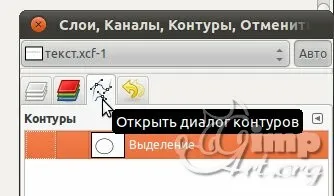
Кликнете върху иконата "око", за да се превърне видимостта на контура.
Сега се върнете към раздела слоя и изберете инструмента "Текст" и активиране на нашия текст. След това кликнете върху "Вид на Път"

В резултат на това ние ще създадем още един кръг.
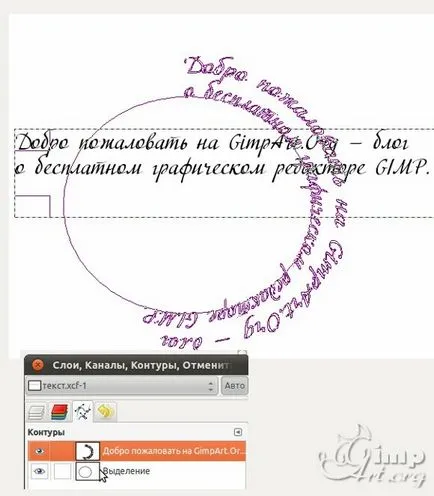
Сега, за да доведе до края резултатът ще прави по-нататък. В раздела "Профили", направи активен горния новия път и се обадете на контекстното меню и изберете точка "Пътят към Selection"
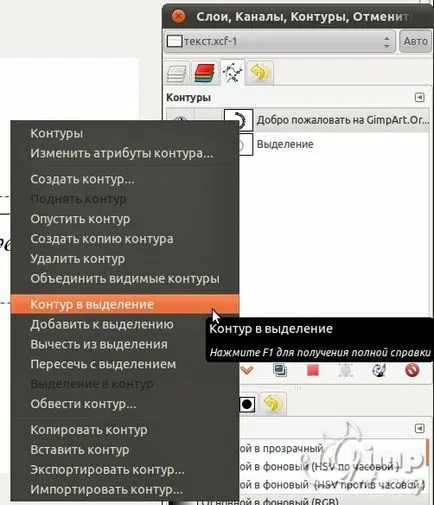
Отново се връщаме към "Слоеве" и да създадете нов прозрачен слой. За да направите това, кликнете върху иконата "Създайте нов слой".
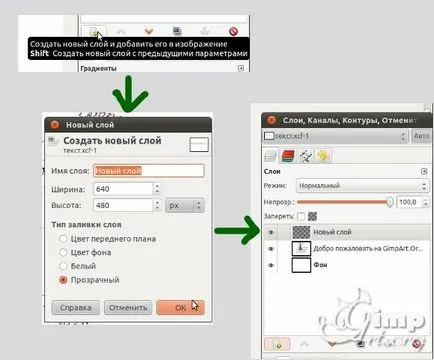
Тъй като ние вече имаме нов слой и активен избор, можем да го всеки цвят боя. За да направите това, кликнете върху иконата "цвят на преден план", а в новия прозорец изберете желания цвят. В този пример, аз избрах зелено.
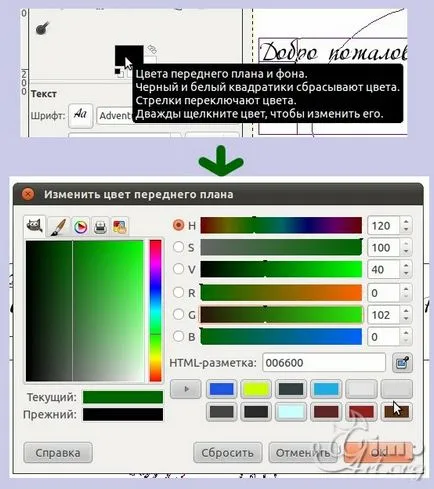
За да рисувам избор, просто:
1) Насочете избора си цвят napiktogrammu мишка;
2) Щракнете с десния бутон на мишката;
3) плъзнете на цвета на работните платно;
4) Отпуснете бутона на мишката.
След това трябва да деактивирате селекцията и изключете видимостта на контури. И също така е желателно да изключите видимостта на основния слой с текста. Алгоритъмът можете да видите на снимката по-долу.
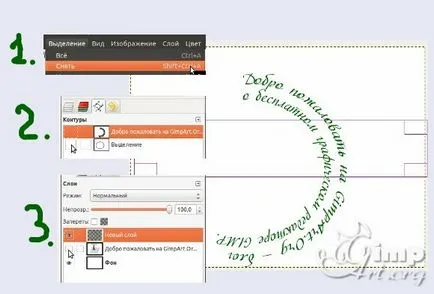
Така че сме се научили как да се създаде текст по пътя. И ние останахме една настройка на параметрите.
Контурът на текста - създава верига от текста на надписа. По този начин, в "Профили", в раздела ще бъде нов кръг от текста.
Преместване на текст надпис
Така че ние обсъдихме основните параметри на текста, сега нека да се научите как да се постави етикет текст на снимката. За да направите това, ние ще използваме инструмент "Move".
Както при всяка позиция, етикета на текст е също така лесно да го преместите от другата страна на платното. Тъй като текстът имаме, е на отделен слой, лесно можете да го движите изображението. Това се прави, за да намерите най-доброто място за наслагване на текст, както и че правилно се вмести в снимката.
За да преместите текст слой изберете иконата на инструмента за "Move", който се намира на стрела

Сега, след като сме избрали инструмент "движение" да се движи курсора на мишката, за да създадете текста. В същото време ние мутира над с ръкавици, показалеца на курсора.
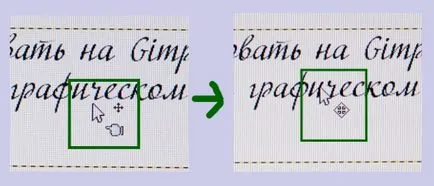
Важно е да се избере точно текста. Т.е. ако изберете площ на слоя, когато няма текст, а след това се премести на слой, който се намира по-долу. Ето защо, в този случай се препоръчва да се използват параметрите на функцията "Move" и конфигурирани, за да изберете "Премести активен слой".
По този начин, вмъкване на тази настройка може да се движи само активния слой, т.е. слой, че сме избрани стека слоеве. Включете тази настройка, можете да използвате клавиатурата, задръжте натиснат клавиша Shift върху него.
Как да запазим своя проект в GIMP?
За да се запази работните си места в Кимпхо, родния формат на програмата се използва, наречена XCF. Тази програма е подобна на формата на формата на Photoshop PSD, което ви позволява да запишете резултатите от вашата упорита работа с няколко слоя
За версия на GIMP 2.6.11
"Запази като" Отидете в менюто. В диалоговия прозорец "Save Image". Сега трябва да въведете името на запазения проекта с необходимото разширението на файла.
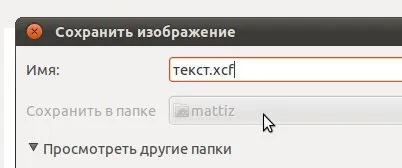
Ако въведете име на файла с XCF разширение, GIMP автоматично ще запазите работата си в избраното разширение, докато не запазете проекта в друго разширение, например да JPG.
С това завършва урока за добавянето на текст към изображението. Надявам се, че ще бъде полезна за вас. Абонирайте се за блога актуализации. да не пропуснете новата и интересни уроци проекта GimpArt.Org.
С най-добри пожелания, Антон Lapshin!
Моля, оценете тази статия, като кликнете върху звездите по-долу: