Изключване или конфигуриране автоматични актуализации прозорци, използване на системния регистър
Изключване или конфигуриране автоматични актуализации на Windows, като използва системния регистър
За разлика от своите предшественици, Windows 10, не ви позволява лесно да забраните автоматичното обновяване на Windows. Класическа панел на Windows Update, който позволява на потребителите да деактивират автоматични актуализации, беше изключен от Windows 10, и няма възможност в системните настройки, за да забраните автоматичните актуализации.
Изключване на автоматичните актуализации в Windows 10 с помощта на системния регистър.
Добрата новина е, че можете да промените настройките по подразбиране на Windows Актуализация чрез редактиране на системния регистър. В допълнение, всички настройки за актуализиране на Windows, които са в групови правила също са на разположение в системния регистър.
Има начин да забраните напълно автоматични актуализации (да не се проверява за актуализации). в Windows 10 с помощта на системния регистър.
В този урок ще видим как да изключите или да конфигурирате автоматично актуализиране на Windows, да редактирате системния регистър.
Метод 1 - Изключете Automatic Updates
Метод 2 - разширени настройки -nastroit автоматична актуализация
Метод 1 от 2 изключите напълно автоматични актуализации
Стъпка 1: Win + R в ред ще намерите Regedit. натиснете клавиша
Стъпка 3: Щракнете с десния бутон върху бутона на Windows (както е показано по-долу). изберете New / раздел.
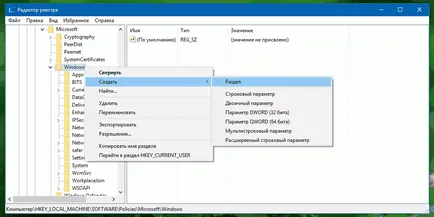
Въведете името като WindowsUpdate (без интервали). Моля, имайте предвид, че след като се създаде нов ключ, можете да щракнете с десния бутон върху него и след това щракнете върху Преименуване. да го преименувате като WindowsUpdate.
Стъпка 4: Сега, след като сте създали WindowsUpdate ключ. Щракнете с десния бутон върху ключов WindowsUpdate. щракнете върху Създаване. и след това да настроите секция и името му като AU.

Стъпка 5: От дясната страна, кликнете върху раздела AU. Щракнете с десния бутон, изберете Ново от контекстното меню. Параметър DWORD (32 бита) име NoAutoUpdate.

Стъпка 6: Най-накрая, кликнете два пъти върху NoAutoUpdate. и му задайте стойност 1
0 - даде възможност на автоматична актуализация
1 - забраните автоматичните актуализации
Когато изключите автоматичните актуализации, Windows никога няма да проверява за актуализации. Ако отидете в настройките на Windows, вие никога няма да проверява за актуализации.
Метод 2 от 2 Разширени настройки за конфигуриране на автоматични актуализации.
Ако не искате да деактивирате напълно автоматични актуализации, но искате да контролирате как се инсталират актуализации, можете да го направите с помощта на стъпките, описани по-долу.
Стъпка 1: Следвайте инструкциите, изложени в един начин за създаване на WindowsUpdate и AU разделена на по следния начин:
HKEY_LOCAL_MACHINE \ Software \ Policies \ Microsoft \ Windows
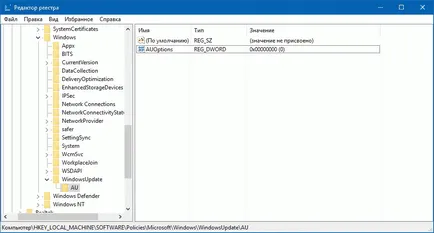
0 - Известие за сваляне и инсталиране
3 - Авто изтегляне и уведомява за монтаж
4 - Авто изтегляне и инсталиране по график
5 - Разрешаване на местния администратор, за да изберете опции за
Ако искате Windows 10 винаги ще ви уведомим за наличните актуализации, които трябва да бъдат определени до 2.