Избор на Photoshop - сложна селекция
Избор на Photoshop - сложни селекции.

В този урок ще се научите как да се разпределят сложни обекти в Photoshop.
От избора на обекти от прости геометрични форми и могат да бъдат намерени в урока "Обикновено изборът на Photoshop."
И така. Стартирайте програмата. Отворете изображението. Използвайте командата Open File / ... или клавишната комбинация Ctrl + O и изберете изображение от компютъра си.
Избрах точно такъв хубав romashechku, че и ще произвежда. На следващо място, промените съотношението на екрана (отключите от слоя) в панела Слоеве в долния десен ъгъл. За да направите това, щракнете два пъти с мишката върху слоя и натиснете OK в диалоговия прозорец. Предварително можете да дадете на слоя с ново име.
Кликнете върху изображението за да го увеличите.

Изберете обекти в Photoshop най-различни начини, помислете за някои от тях.
1. Избор на инструменти група Lasso (Ласо).
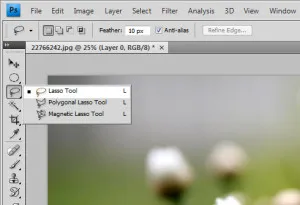
Lasso - използва се, за да откроите области на произволни форми. Mouse кликнете и задържите бутона, начертайте контур (на ръка). Районът трябва да бъде затворена, ако не разполагате с затворен контур и отпуснете бутона на мишката, програмата автоматично ще го кръст верига в права линия да направи. Този инструмент изисква много точни движения на мишката, което е доста трудно.
Polygonal Lasso (Polygonal Lasso). Този инструмент е удобно да избирате обекти с прави ръбове, полигони. Щракнете с мишката в документа, и по този начин се създаде връх на многоъгълника. Със следващата точка, той се свързва с права линия. Контурът трябва да бъдат затворени, както добре. Пълна изолация може да бъде навсякъде в документа чрез двукратно щракване на мишката, след което програмата ще се свърже края и начална точка автоматично.
Магнитна Lasso (Magnetic Lasso). Автоматично избира границата на базата на цветовия контраст. Ние щракнете с мишката върху обект веригата и по-нататък, като не натискате нищо, ние провеждаме курсора на контура. Програмата автоматично поставя възли и избира регион. В момента на нужда, можете да добавите, като просто кликнете на точното място. Не е правилно настроен точка отделя лесно чрез натискане на Delete.

Особено точни движения на курсора, този инструмент не трябва и е доста комфортно в избраната област с остри цветни граници.
Посветен съоръжението да бъде определен движещ пунктирана линия.

Говорихме за инструменти Lasso група. Преминаване към следващата инструмента.
2. инструмент за бърз избор на (бързо освобождаване)
А сега да разгледаме инструмент бърз избор (бързо освобождаване). Той също така работи на базата на цветовия контраст, но с тази разлика, че ние просто карам кръгла четка в обекта, както и самата местност е границите на обекта и разширен, за да им граници. Ако изборът е отишло отвъд границите на веригата, че е възможно да се извади или да добавите Напротив, избор на необходимите инструменти.
В моята работа аз често използват този инструмент, тъй като тя е сравнително лесно и бързо можете да изберете най-различни форми.
3. Инструментът Magic Wand (Magic Wand)
И погледнете последната Magic Wand инструмент (вълшебната пръчка)
Много полезен инструмент при разпределяне едноцветен фон. За да освободите, просто кликнете с мишката върху желания цвят области, и тя ще се открояват. Избрах една роза върху бял фон. Кликнете на фона - тя се откроява. Имайте предвид, изберете фон, а не роза.

Magic Wand, както и други инструменти могат да бъдат персонализирани.
1. събиране, изваждане и обединение на България.
2. цветова гама пиксела. Колкото по-голяма е стойността, толкова по-голям броят на пикселите, които ще бъдат разпределени, и обратно. Това е полезно, ако цветът не е много твърда, и има малък цветови преходи.
4. съседни пиксели. Избирането на тази опция определя подбор само на съседни пиксели или цвета на всички пиксели в изображението.
5. Проба от всички слоеве. Този параметър се определя избора на пиксели в един слой или всички видими слоеве.
Забележка: Премахване на избора може Отмяна на избора или натискане на клавишите Ctrl + D
Върнете се в последния възможен избор чрез натискане на бутоните или изберете отново Shift + Ctrl + D
И така, ние сме идентифицирали един обект, какво следва. Има два варианта, в зависимост от това, което трябва в бъдеще избран обект.
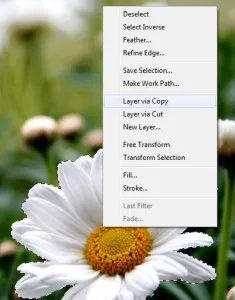
В резултат на това тя се дублира.

Освен това може да се използва като отделен слой. С такъв слой може да се намери в урока "Слоевете в Photoshop."
2. Ако искате да премахнете избрания обект, ние просто щракнете върху Изтрий.
3. Ако, напротив трябва само избран обект, останалата част от изображението могат да бъдат отстранени. За да направите това, първо се инверсия. Изпълнете команда Изберете / Inverse или да използвате комбинация от (Shift + Ctrl + I)
Сега нашата цел е защитен от редактиране и външната част - активни. И само върху Изтрий.

Точно както тя може да изтрие гума Eraser.

Избраните обекти могат да бъдат редактирани (копиране, изтриване, промяна на цвета, размера, формата, преместете се на други изображения и т.н.), без да засяга останалата част от изображението.
Експериментирайте и изберете най-удобния за вас начин да се освободи в Photoshop.