Инструмент да тече в Corele
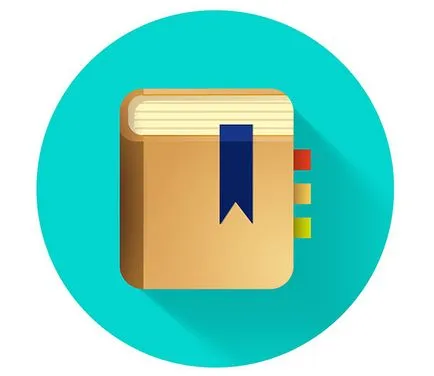
В този урок ще научите как да използвате възможностите за инструмент разпростиране (Blend Tool) в Corele.
Стъпка 1. Създаване на книга
Създаване на нов документ (Ctrl + N).
1. Вземете Ellipse Tool - Ellipse Tool (F7) и начертайте кръг. Запълнете го с цвят (# 04D6CF) в обект на имоти (Object Properties). също да зададете не контур (контур).
2. Начертайте правоъгълник в центъра на кръга. използване на инструмента правоъгълник - правоъгълник на инструмента (F6), а след това използвайте формата инструмент - Форма инструмент (F10). да се развие в ъглите. Можете също така да закръглят ъглите в лентата на собственост (Property Bar). определяне на радиуса на ъгъла (Радиус на ъглите) ръчно. Цветът на правоъгълника, за да изберете за пълнене (# D19547).
3. Начертайте малък правоъгълник в горната част на първия правоъгълник и скосяване ъглите. Изсипете цвят крем фигурата (# FFF8C2) и поставете правоъгълника крем, така че дясната му край излиза леко напред отвъд ръба на първия правоъгълник.
4. Изберете двата правоъгълника, и кликнете върху иконата на кръстовището (Interselect) в панела Properties (Property Bar). Премахване на оригиналния цвят крем обекта и попълнете останалата част от форма (# FFF8C2) на.
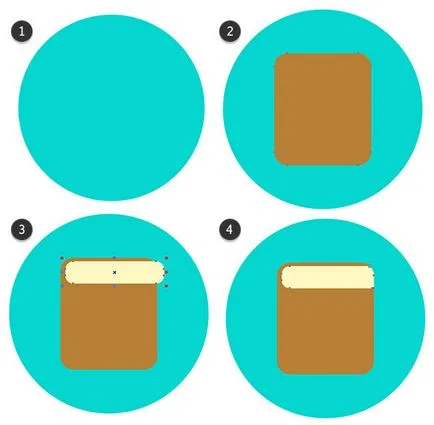
Стъпка 2. Създаване на книга
Така че, ние имаме основната форма на книгата, сега ние трябва да добавите детайлите. Започваме със свързването.
1. Начертайте правоъгълник, който ще се препокриват в дясната част на книгата. Не е скрита част и ще е задължителен.
2. Изберете новия правоъгълник и кутията бежово книга, а след това кликнете върху иконата Intersection (Interselect) в панела Properties (Property Bar). След това изтрийте създадени в тази стъпка, правоъгълник и попълнете новосъздадената фигура цвят (# EDB974).
3. Създаване на правоъгълник с инструмента правоъгълник - правоъгълник Tool (F6), неговите фаска ъгли, позиция, както е показано на фигура 3.
4. Маркирайте новия правоъгълник с основната фигура в книгата и след това кликнете върху иконата Intersection (Interselect) в панела Properties (Property Bar), след това попълнете новата фигура с (# D19547). Тази цифра трябва да бъде по-лек от останалите. По-късно, ние ще се промени сегашната присаждането на линейни градиенти на елементи от дизайна.
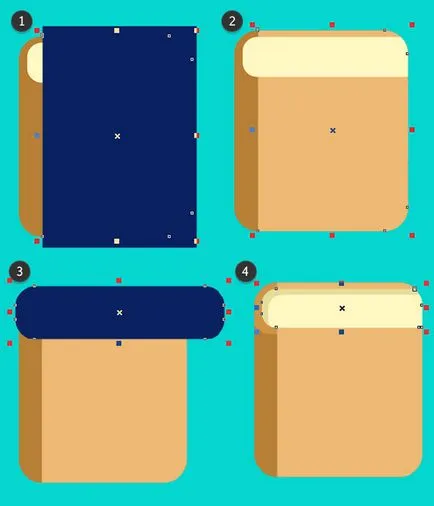
Стъпка 3. Създаване на книга
Така че, нека фонтан насита - Fountain Fill (F11).
1. Начертайте тънък правоъгълник в горната част на книгата.
2. Точно както направихме преди, изберете новия правоъгълник с основната форма на книгата, а след това кликнете върху иконата Intersection (Interselect) в панела Properties (Property Bar). след това да изтриете оригиналния правоъгълника. Нанесете линеен фонтан изпълва - Linear Fountain Fill (F11) от бежово (# D19547) до светло бежов (# EDB974).
3. Сега изберете книгата задължителен, а също и промяна на запълване на линеен фонтан изпълва - Linear Fountain Fill (F11) от тъмно бежово (# B87F35) до кафяво (# 7D5827). След това използвайте интерактивния Fill Tool - Интерактивна запълване инструмент (G). за регулиране на наклона (виж фигурата по-долу).
4. Нанесете линеен фонтан насита - Linear Fountain Fill (F11) от основния формата на бежово книги (# D19547) до светло бежово (# EDB974). Моля, имайте предвид, че съм създал сянка върху част от страниците на книгата, като се използват припокриващите се обекти (както направихме в предишните стъпки).
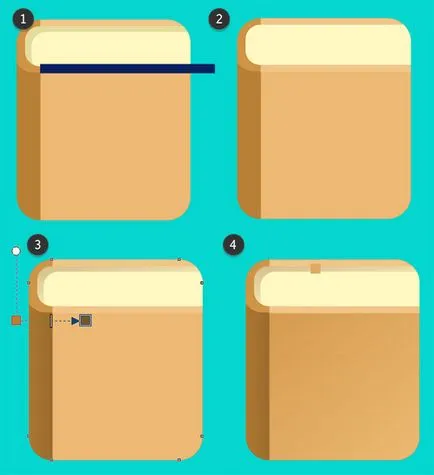
Стъпка 4. Създаване на книга
Сега, нека ясно означаване на страниците на книга.
1. Начертайте 4 дълга тънка правоъгълна помощта на функцията правоъгълник - правоъгълник Tool (F6). Щракнете върху панела Align и разпространение (Изравнете Разпределете) и избор на всичките четири правоъгълник, кликнете върху иконата Разпределете вертикалното разстояние (Вертикално разпределение).
2. Изберете всичките четири правоъгълници и след това кликнете върху иконата Комбинирането (Weld) в панела Properties (Property Bar).
3. Сега изберете комбинираните ленти със заоблен фигура, след това кликнете върху иконата на кръстовището (Interselect) в панела Properties (Property Bar). Изтрийте ненужните кутии и попълнете останалата цвят (# DBBB83). задайте непрозрачността (Прозрачност) 50 на свойствата на обекти панел - Имоти обект (Alt + Enter).
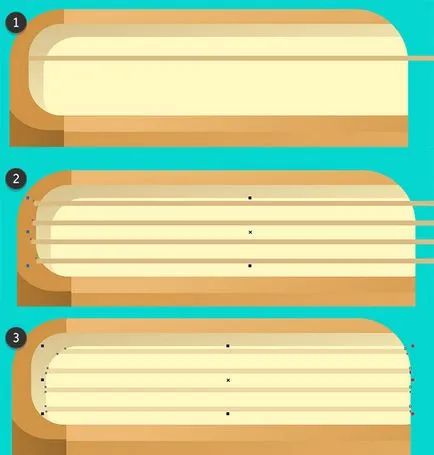
Стъпка 5. Създаване на книга
След това можете да добавите детайли по желание.
1. Начертайте някои правоъгълници в дясно от книгата. привеждането им в съответствие с всеки друг в левия край: изберете всички правоъгълници и натиснете L. След това, отидете в панела Align и разпространение (Align Разпределете) и избор на всичките четири правоъгълник, кликнете върху иконата Разпределете вертикалното разстояние (Вертикално разпределение).
2. Поставете ги в рамките на корицата на книгата, по реда на обекти (Мениджър обекти от панела (Objects Manager). Попълнете раздела Цвят по свое усмотрение.
3. Добавете панделка висящи от страниците на книгата: за да очертаете правоъгълник с предимство под формата на стрелки и привлече още един по-малък правоъгълник в горната част на лентата. Група всички елементи на книгата заедно (Ctrl + G).
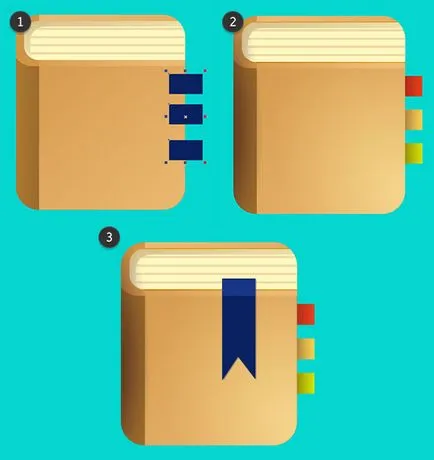
Стъпка 6: Създаване на книга
Така че, до настоящия момент ние се обърнахме книгата. За да видите всички елементи, които правят книгата, отидете в режим Преглед> Frame (View> скелета). Вижте как са разположени всички елементи на дизайна и колко добре те се вписват в краищата един към друг, чрез използването на кръстовища.
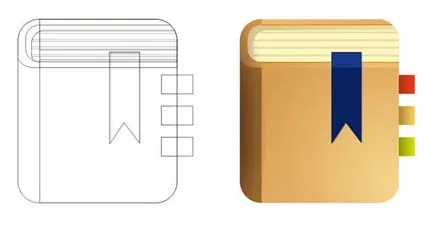
Стъпка 7: Създаване на сянка
Начертайте малък правоъгълник със заоблени краища върху иконата на книга и го запълнете с цвят (# 07ADA7) и премахване на контура (Outline). Дублиране на правоъгълник, натиснете Ctrl + D и го преместете в дясно и надолу по отношение на първия правоъгълник (вж. Фигура). След това поставете прозрачност (Transparency) 100 на втория правоъгълник.
Сега вземете инструмент Преразпределение (Blend Tool) и го издърпайте от първия до втория правоъгълник.
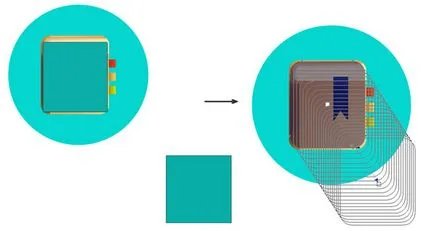
Стъпка 8. Създаване на сянка
Управителят на панел обект (обекти Manager). изберете препратката (в горната част) на правоъгълник преливане група и да ги попълните цвят (# 0Dbfb9).
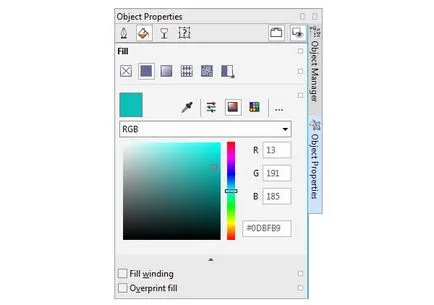
Стъпка 9. Създаване на сянка
Изберете групата и кликнете върху иконата преливане ускорение (Acceleration) в панела Properties (Property Bar): задаване на обекта плъзгачи (Object) и цвят (Color). както е показано на фигурата.
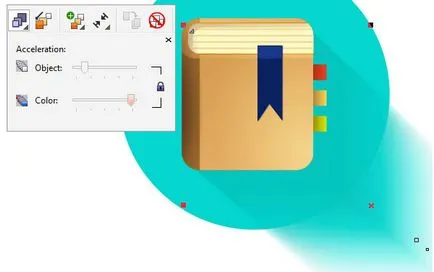
Стъпка 10. Създаване на сянка
Първоначално имах преливане на 400 стъпки. но аз помислих, че е твърде много, и задайте стойност до 125 стъпки. Overflow е все още гладка, но не е претоварен стъпки. Разбира се, можете да регулирате потока на по свое усмотрение.
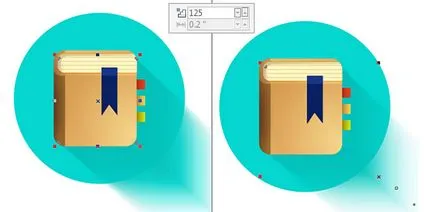
Стъпка 11. Създаване на сянка
, Група (Ctrl + G) икона в книгата, и потока на кръга заедно. Дублиране на кръга (уверете се, че копието е напълно в съответствие с оригинала). Изберете иконата на групата и отидете на обекта> Powerclip> Премести в рамката (Object> Powerclip> Място Вътре Frame). Изберете копието на кръга като рамката и иконата ще бъде поставен вътре в кръга.
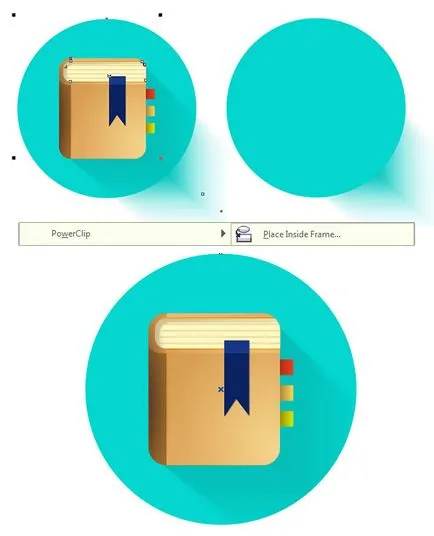
Стъпка 12. Крайният образ
Браво, поздравления!
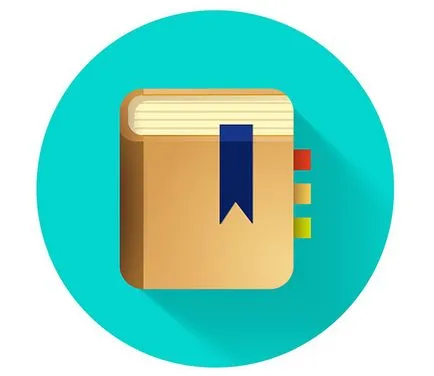
- Как да се намали размера на файла в Illustrator EPS

В тази статия, ние ще се намали размера на файла с EPS в Illustrator.

В този прост урок, вие ще се научите как да промените размера на няколко изображения в Photoshop.
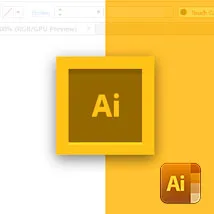
В тази статия ще разгледаме 10-те най-важните инструменти в Illustrator дизайнер.
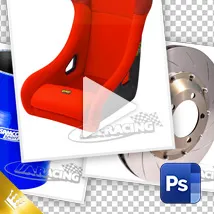
Универсален начин за изтриване (премахнете) воден знак, етикет, на авторски права, за да снимки в Adobe Photoshop (CS5, CS6, вв) с помощта на инструменти.

Универсален начин за изтриване (премахнете) воден знак, етикет, авторските права на снимките в Adobe Photoshop (CS5, CS6, вв)

В този урок ще се научите как да изберете обект, който съдържа прозрачни елементи в Photoshop.

Универсален начин за изтриване (премахнете) воден знак, етикет, авторските права на снимките в Adobe Photoshop (CS5, CS6, вв)

В този урок ще се научите как да промените цвета на даден обект в Adobe Photoshop (CS5, CS6, вв)

В този урок ще се научите как да се направи отражение в Adobe Photoshop (CS5, CS6, вв)
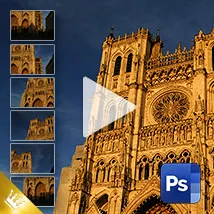
В този урок ще се научите как да се държим заедно панорами от няколко изображения в Adobe Photoshop (CS5, CS6, вв)

В този урок ще научите как да се превърне в ден нощта в Photoshop.
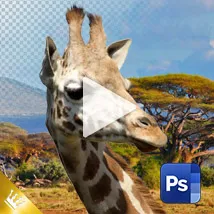
В този урок ще се научите как да промените фона на снимка в Adobe Photoshop.
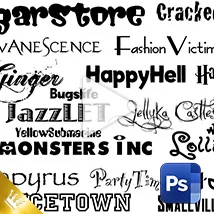
В този урок ще се научите как да инсталирате (добавяне) на нови шрифтове (шрифтове директория) в Photoshop.
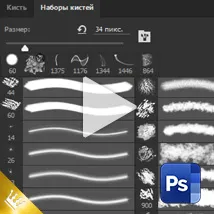
В този урок ще се научите как да инсталирате (добавяне) нови четки в Photoshop.
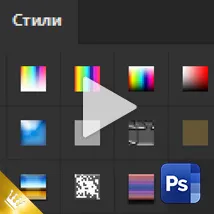
В този урок ще се научите как да инсталирате (добавяне) стилове в Photoshop ..

В този урок ще научите как да промените размера на снимката, настройте верния резолюцията, както и за изрязване на снимка в Photoshop.
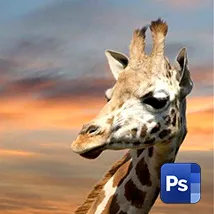
В този урок, ние ще се промени на фона на снимка в Photoshop.

В този урок ще се научите как да премахнете датата или ненужни обекти от снимка в Photoshop.

В този урок ще се научите как да премахнете датата или ненужни обекти от снимка в Photoshop.

В този урок ще се научите как да премахнете датата или ненужни обекти от снимка в Photoshop.
Селекция от дизайн от цял свят.
Вдъхновяващи примери за творчество, дизайн, фотография, живопис, типография.