Инструмент цвят замяна на Photoshop
Това е продължение на материалното Photoshop специален инструмент, за да замени на цвета на снимката. В първата част тук.
В този урок ще разгледаме инструмента смесване режими "Цвят Размени" (Color Замяна Tool). методи за вземане на проби и пиксела за подмяна на цветове и слаби страни на инструмента и видовете изображения, където не трябва да се използва този инструмент.
Blending режима (режимите на смесване)
Tool "Color Swap" е в състояние да промени цвета на даден обект или област, в снимката към новото, без загуба на детайлността, текстура се дължи на факта, че той използва режима на сместа чрез смесване нов цвят на оригинала. Инструментът използва четири режима на смесване:
- Хю (Хю)
- Saturation (Наситеност)
- Color (Цвят)
- Яркост (яркостта)
наслагване режим се избира в лентата с опции, режимът по подразбиране е
Color (Цвят):
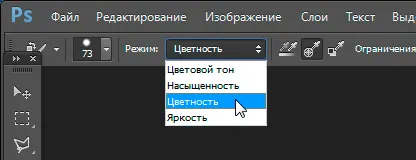
Цветът на обект се определя от три неща - на сянка. насищане и яркост. Ако изберете някоя от четирите смесване режими на мястото на цвят, една или две от тези аспекти няма да бъдат засегнати
Hue: Когато тази смесване режим се променя само оттенък. Наситеност и яркост на оригиналния цвят, няма да бъдат засегнати. Този режим е полезен за тези снимки, където цвят не е особено интензивен и обикновено се използват за малки промени.
Насищане смесване режим "Saturation" променя насищането само на оригиналния цвят и нюанс и яркост не е засегната. Това е полезно за намаляване на интензивността на цвета, или дори да се премахне цвета напълно.
Цвят: наслагването е настройката по подразбиране и промяната като оттенъка и насищането. Яркостта остава непроменена. Това смесване режим се използва най-често.
Яркост: както се разбира от името, този режим се променя яркостта на оригиналния цвят на яркостта на нов цвят. Hue и насищане, не са се променили.
Помислете за работата на смесване режими по примера снимки по-долу:

На тази снимка оранжева топка изглежда готов да се откъсне от групата и отлети в небето. Искам да се съсредоточи върху тази топка.
Един от начините да се фокусира вниманието на зрителя върху този балон - е да се намали насищането на останалите топки отдолу. Аз не искам да се промени действителния цвят на топките и само интензитета. За да направите това, инструментът "Color Swap", аз няма да се промени режима на смесване в лентата с опции за "насищане" (Насищане):
Ако исках да десатурира напълно балони напълно премахване на техния цвят, щях да зададете с черен цвят, бял, или някоя от нюанси на сиво, а защото искам да получа по-фин ефект, просто ще вземем например един от slabonasyschennyh цветове изображение. За да направите това, задръжте натиснат клавиша I временно да преминат към пипети на режима (пипетка за инструменти) и щракнете върху желания цвят. Аз ще избера malonasyschenny жълто. Самият цвят не е от значение, тъй като режима на смесване "Saturation" не променя оригиналните цветове. Той ще се отрази само интензитета:
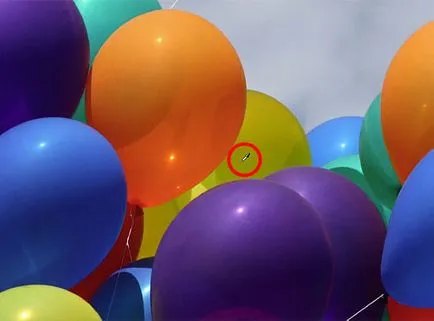
Така че, аз зададете на фона malonasyschenny жълто, режим на смесване - "Saturation" (Насищане). Сега просто ще рисува върху балони, за коригиране на размера на четката, с помощта на левия и десния клавиш на квадратни скоби и да промените стойността на толерантност в панела, както се изисква параметри. Фигурата по-долу показва как се рисува върху горе до долу ярко оранжев балон:

На следващо място, аз ще продължа да причини обезцветяване на балони. Ето крайния резултат:

инструменти Недостатъци: проблемът с явлението на променливите обекти
Както написах в началото, на функцията "Color Swap" (Color Замяна Tool), можете да не се използва при всички случаи. Сега аз ще ви покажа това с един пример.
За да започнете, ще се възстанови първоначалното състояние на моите снимки от топките, като натиснете F12. Сега нека да кажа, че искате да промените цвета на горната единствен портокал топката на тъмно лилав цвят с някои топки в групата:

За да изберете цвят замяна, аз скоба ключът Alt и кликнете на лилаво топката:
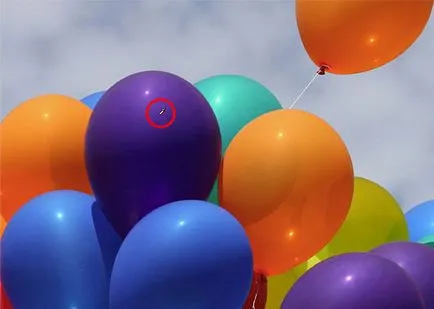
Поставих режима на смесване в лентата с опции в "Цвят" (цвят) и започнете да рисувате върху оранжевата топка да се промени към по-тъмно лилаво. Ето какво се получава:

Хм. Топката се оказа, разбира се, лилаво, но цветът е много подобен на цвета на други лилави топки, нали? Проблемът е, че този цвят е много по-ярка, отколкото другите лилави топки, и се оказа, така че оригиналния цвят на топката е много по-ярка от тъмно лилаво, което взех като модел за замяна. Blend Mode на "Цвят" в този случай не влияе на яркостта на обекта.
Е, тогава нека да се опитаме да се прилага режима на смесване, което се отразява на яркостта. Налични четири смесване режими е "Brightness" (яркостта). Аз ще се възстанови първоначалното състояние на снимката като натиснете F12, изберете тази опция в лентата с опции и да се опита отново да рисува топката на тъмно лилаво. резултат:

Е, разглеждане на резултатите, можем да кажем с увереност, че вие ще получите пълна глупост. Blend Mode "Brightness" определено прави топка по-тъмен, но тя все още е оранжев, а не лилаво, и в допълнение, на практика изчезна детайлни текстури, топката изглежда като равен участък.
Това е недостатък на инструмента, "Цвят Размени". Това е напълно подходящ за прости задачи, когато е необходимо само да се променят оттенъка и / или наситеността на цветовете, но ако има твърде много различия в яркостта стойности между оригиналните и нови цветове, този инструмент е най-вероятно няма да работи.
Вземане на проби за подмяна
В лентата с опции, само за правото на режима на смесване изберете, има три малки икони. Всяка една от иконите представлява отделен вариант на вземане на проби от пиксели за инструменти замяна "Цвят замяна", и те работят по абсолютно същия принцип като на функцията "Background Eraser". От ляво на дясно: "Непрекъснатото селекцията" (непрекъснат), тази опция е активирана по подразбиране следните "едно време" (еднократно) и последната - "фон" (Background Swatch). За да превключвате между режим на избор, просто кликнете върху съответната икона:
Тези параметри определят как Photoshop избира пиксела за подмяна на цветове в изображението. Ако изберете първия вариант, "непрекъснато", Photoshop постоянно поставя нови цветове, които ще бъдат заменени. Пробата е под движи курсора, точно под мерника, ако, когато се движат курсора под мерника получава друг цвят, той се превръща в мишена цвят, за да се замени. Заменен всички пиксели на цвят в кръга на курсора. Тази опция за вземане на проби се използва най-често и работи най-добре, когато обектът има много цветови вариации.
Опцията "Single" (Веднъж) взема проба от цвета, който сте избрали първоначално и пробата не се променя в зависимост от това колко цвята продължите да плъзнете мерника. Тази опция е най подходящ, ако имате нужда да се замени голяма част с плътен цвят. Можете също така да се опитат да приложат опцията, ако установите, че опцията "Непрекъснато" се заменя със цвят "кървене" в околните райони и възможност да промените "Толерантност" не помага.
Последният вариант, "фон" се използва много рядко, ако никога не се използват. Когато тази опция е заменена с различни цветове в изображение, което съответства на цвета на фона в цветовата палитра. Тази опция е полезна само ако нито една от първите две опции не работят.
Ограничения (Ограничения)
Тази настройка определя местоположението на пикселите за подмяна и работи точно на същия принцип, като това на фона Заличителят. Опцията има три възможности: "Всички пикселите" (Допирни), "Свързани пиксели" (който не се допира) и "Избор на ръба" (Намери ръбове). От тях три, наистина ще се използват само първите две:

Опцията "съседни пиксели" (по подразбиране) означава, че замяната ще претърпи само тези пиксели, които са пряко съседство с мерника. Пиксели отделени от пиксел под кръст във всеки друг цвят, няма да бъдат заменени, дори ако те са в границите на кръга на курсора и отговаря точно на цвета.
Алтернативата е "Всички пиксела". С тази опция, замяната ще бъде предмет на всички пиксели, съответстващи на цвета на курсора и са в границите.
Анти-заглаждане (Anti-псевдоним)
Тази опция е активирана по подразбиране и се използва за изглаждане на ръбовете около области на замяна. Той винаги е препоръчително да се запази активирано.