Инсталиране на CentOS 7 на виртуална машина
Тези статии достатъчно, но, както аз продължавам да се подготви една статия на настройките, свързани с CentOS, следователно, все още описват процеса на инсталиране. В допълнение, той няма да бъде дълго. Така че, отидете на официалния сайт на мишката и да изтеглите, в моя случай, DVD ISO:
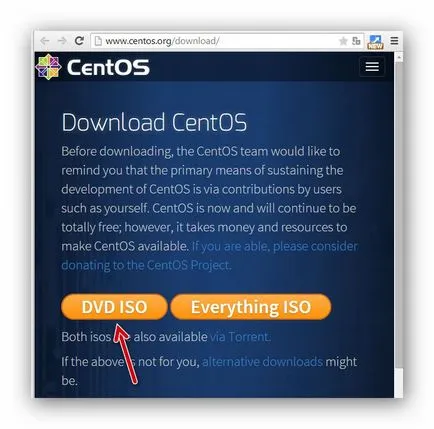
След изтеглянето, създаване на виртуална машина и се свързва с нея просто са изтеглили изображението. в моя случай това би било Oracle VM VirtualBox. Натиснете, за да създадете, име, нека да бъде «CentOS», тип - Linux, а от списъка на версията, за съжаление не е CentOS, така че изберете Red Hat 64-битов (дори и да си виртуална машина, най-малко 2 GB оперативна памет, сложи 64 бита, просто често има случаи, че инсталацията на операционната система няма да работи):
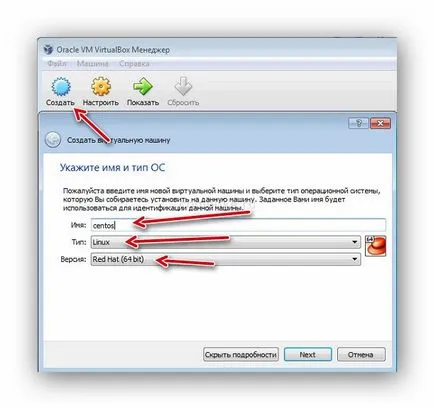
На следващо място, натиснете бутона «Следваща» и уточни 2048 MB RAM:
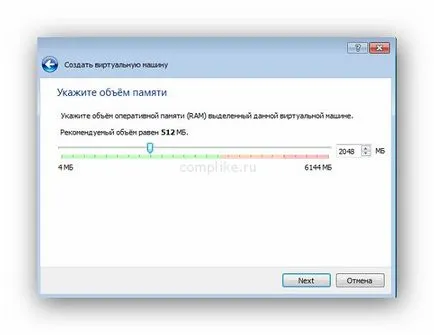
Кликнете «Следваща», а след това - "Създаване на нов виртуален твърд диск":
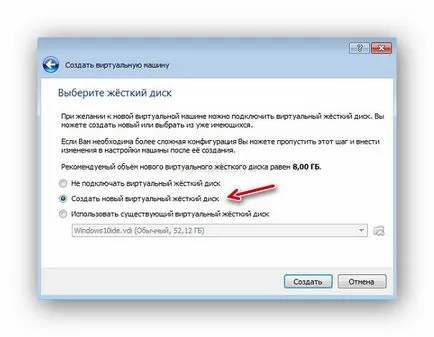
И избира устройството по подразбиране «VDI»:
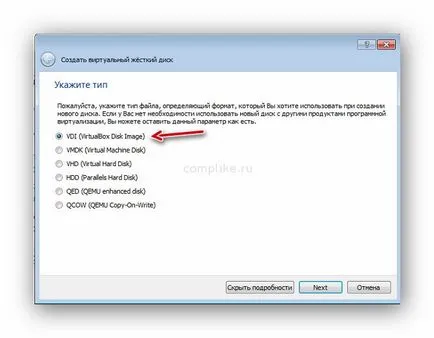
Кликнете «Следваща» и оставете да kryzhik "Dynamic виртуален твърд диск":
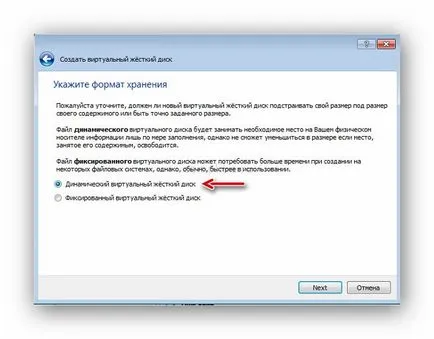
Кликнете «Следваща» и след това определете размера на твърдия диск, за да не се потеше над пространството - ние се отбележи около 40 GB. защото имаме динамичен диск, то ще се проведе на физическия диск, ако е необходимо, т.е. след като всички 40 GB не запазва за нашия твърдия диск:
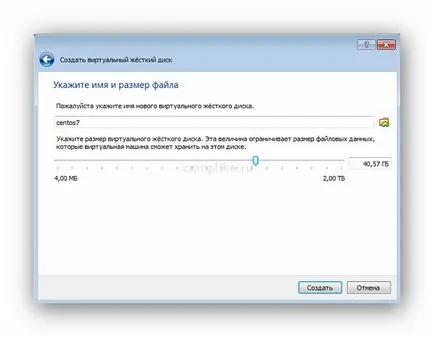
След това кликнете върху бутона "Create", след това кликнете върху "Персонализиране", се изкачи в менюто "Система" в раздела и в "Processor", ако е необходимо, изберете процесор 2-3 (в моя случай инсталацията продължава Core i7 - 8 ядра, следователно, мога да го получаване):
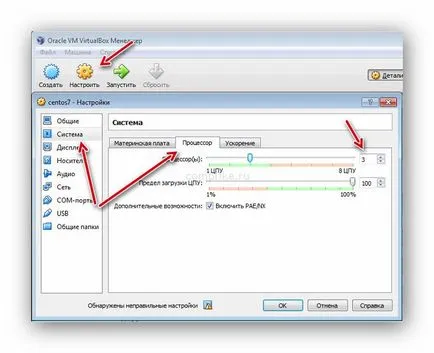
На следващо място, в менюто "Медия", добавя контакт изтеглили ISO образ CentOS диск:
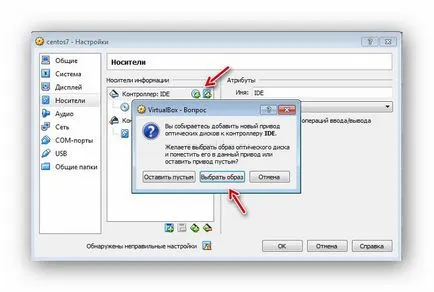
След като изберете изображение, ще имаме нещо такова:
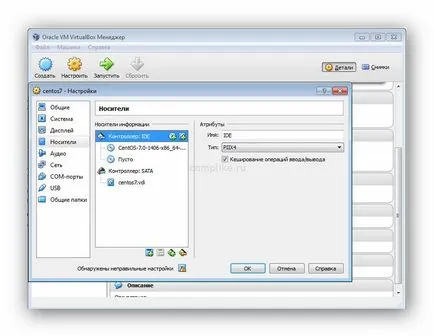
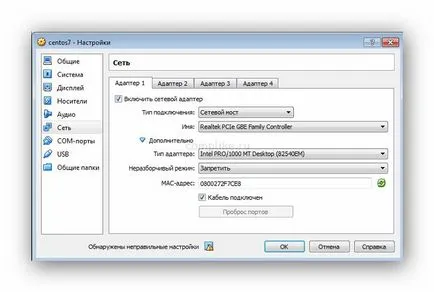
След това кликнете върху бутона "ОК".
Между другото, ако използвате VmWare, тогава ще трябва да редактирате файла VMX от нашите виртуални машини (след създаването), кликнете с десния бутон върху файла и отворете VMX например в Notepad или Notepad ++:
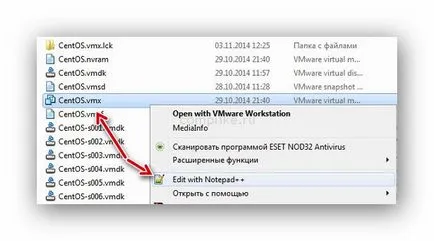
и в долната част да се добави: