Инсталиране и конфигуриране на виртуална машина с VMware играч
Една виртуална машина може да бъде удобно и полезно в много ситуации. Ако трябва да тествате новата версия на операционната система; опитате някои нови настройки, или водачи без компромис по отношение на вашия компютър; работи с други операционни системи и по много други случаи, в които използването на виртуализация ще бъдат много полезни. Има различни програми за виртуализация. Един от най-популярните сред потребителите е безплатна програма, VMware Player, предназначена за домашна употреба. В тази статия, ние ще се разбере с инсталирането и конфигурирането на виртуална машина с помощта на VMware Player. Нека започнем. Да вървим!
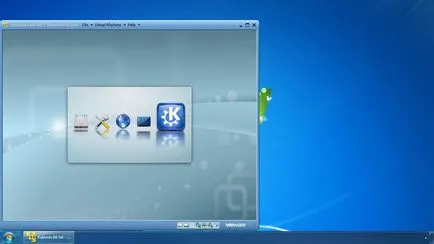
VMware Player - безплатен, но много полезна програма
За да инсталирате на виртуална машина, първото нещо, което трябва да изтеглите и инсталирате програма на VMware Player. Тя е безплатна, така че можете да го изтеглите директно от официалния сайт. Стартирайте инсталационната програма, ще се появи прозорец с поздрав. Кликнете «Следваща». След това трябва да се уточни устройството и папката, в която искате да инсталирате програмата. За да промените пътя по подразбиране, щракнете върху бутона «Промяна». Отново натиснете «Напред», за да продължите. Премахване на птицата от елемента «Помощ за подобряването на VMware», ако не искате програмата да анонимно изпращане на информация относно работната програма на VMware, или да напуснат, ако нямате нищо против. След това изберете къде да се създадат преки пътища. Поставете или премахнете отметката «Desktop» точки и «Старт Програми Меню папка». За да започнете инсталирането, щракнете върху «Продължи» бутон. Изчакайте известно време, докато инсталирането на VMware Player ще работят на вашия компютър. При завършване, ще видите прозорец, който Ви информира за успешно инсталиране. Кликнете върху «Край» бутон, за да излезете.
Сега можете да стартирате програмата. След първото стартиране ще излезе през прозореца с лицензионното споразумение. Поставете отметка в квадратчето "Да, приемам условията на лицензното споразумение» и натиснете "ОК". От главния прозорец, VMware Player, щракнете върху елемент «Създаване на нова виртуална машина». ще се отвори прозорец пред вас, в който решите да инсталирате от диска или изображение. В първия случай трябва да зададете на устройството, а втората - по пътя към изображението. Кликнете «Следваща», за да продължите.
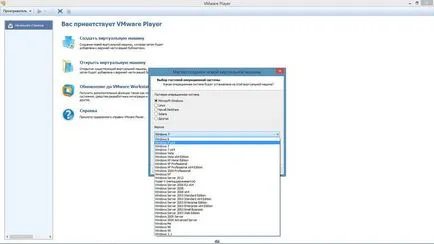
След това можете да получите в наказателното поле, където на входа на продуктовия ключ за лиценз, потребителско име / парола и изберете версия на операционната система, която инсталирате. Чрез попълване на полета (необходимо е само вход), се преминава към следващата стъпка.
Въведете име на виртуалната машина и да посочите устройството и папката, в която ще се съхраняват. На следващо място, задаване на размера на диска за виртуална машина (можете да го оставите по подразбиране). може, по принцип, не променя нищо и веднага натиснете «Напред» в този прозорец.