Инсталиране и конфигуриране на TeamViewer 9 блог
Когато е необходимо да се помогне на някой от разстояние (т.е., на разстояние), програмата Timvier като по никакъв начин по-добре за това. Защо? - тя е безплатна, лесна за използване и бързо. Днес ние гледаме на TeamViewer близо и да научат всичките й предимства.

Програмата не може да персонализира - просто да изтеглите, стартирайте и да каже на другия човек на име и парола. След това компютърът ви ще бъде възможно да се присъединят (например за решаване на всеки проблем), но се анализира всичко в ред, че не е имало проблеми.
TeamViewer в момента е най-доброто решение за отдалечено управление на компютъра. Някои потребители са поставили под съмнение безопасността на уж не поверителни данни като пароли и др, ще бъдат прехвърлени, ако но наистина не се притеснявайте. TeamViewer стойности репутацията си, така че е безопасна програма.
Ако човек, който с компютъра е установил връзка (сесия) ще искате да копирате някой файл, ще бъде незабавно уведомен за това.
Много хора ме питат как се прави това в TeamViewer не можеше да види, че сте свързани. Момчета, аз трябва да ви разочаровам, но това е невъзможно. Програмата не е предназначен за наблюдение под прикритие, това е възможно само, ако работата на програмата и софтуера, за да го управлява, тя изисква умения за програмиране, но това е друга история.
Инсталиране на TeamViewer 9

След като запазите програмата, стартирайте го.
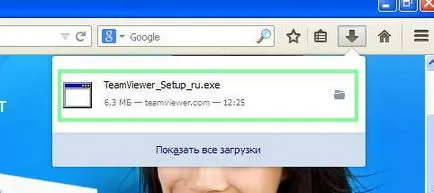
прозореца за избор на вид настройка, както можем да видим, че има три вида на инсталацията.

Въпросът за това как искате да използвате TeamViewer. най-вероятно ще трябва да изберете лично / некомерсиална употреба. освен ако не възнамерявате да използвате, не е в "дом" условия.
лесна инсталация
Първият вариант, който лесно се инсталира програмата ще бъде инсталирана в нормален режим, а когато ви свършат това ще бъде един прозорец с име и парола, за да се свърже с вашия компютър, и можете да се свържете с някой, който ще ви кажа едно и също име и парола. Тези възможности са налични във всички три версии инсталирани.
само тичам
Най-новата версия предлага прост Timvier пуск без инсталиране, възможно най-скоро да започне сесията, която трябва да стартирате връзка с друг компютър, който също работи или инсталиран Timvier. Това означава, че е за тези, които искат да използват програмата, или едновременно, или просто не иска да прокара нещо, за да се разбере, а просто го стартирате.
Инсталация за по-нататъшното управление на този компютър
И най-интересното вариант (и може би някой и най-трудно) - тя веднага Timvier с подкрепата компютърно управление, без да се налага да изпратите име и парола. Това означава, че с тази версия можете по време на инсталирането веднага зададете потребителско име и парола. Нека да разгледаме по-подробно тази настройка.
Изберете всичко необходимо и сложи отметка в разширените настройки на шоуто. че ние веднага видя всички възможности.

Натиснете Вземете - Next. в следващия прозорец, можете ръчно да укажете директорията на инсталацията. Кликнете върху Край. и след това да започне нормален процес на инсталиране TeamViewer 9 се появява икона на десктопа.
Веднага след инсталацията ще се отвори прозорец на настройките за достъп.
Създаване неконтролиран достъп до компютър с TeamViewer
Сега нека да се справят с най-удобната възможност - определяне на неконтролиран достъп до компютъра, на който сте инсталирали TimVier.
Така например, на практика, може да настроите компютъра си, така че да можете да достъп до нея по всяко време от всяка точка на света, най-важното, че е в интернет и всичко останало.
В неконтролиран достъп, щракнете върху Next.
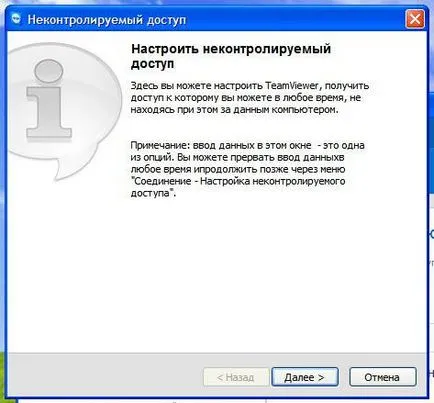
След това ще бъдете подканени да създадете профил в TeamViewer и ако проявявате интерес - можете да създадете в този прозорец.
Аз лично не винаги създавате профили, така че аз винаги избираме последната опция - Аз не искам да се създаде TeamViewer сметка днес.
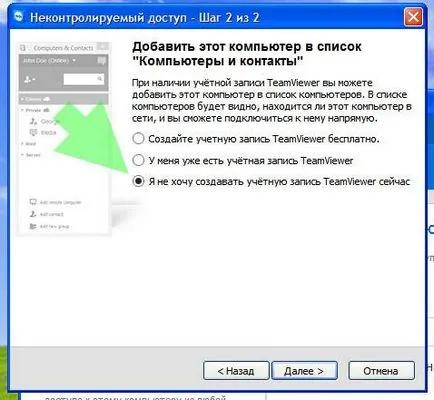
Натиснете Next. Ние веднага ще бъде даден номер - по-добре е да се запишете или да помните, тъй като той ще трябва при свързване. Имайте предвид, че е необходимо това име и паролата, която излезе малко по-рано (в първата стъпка от настройката), за да се свържете към отдалечен компютър чрез TeamViewer.
Как да рестартирате определянето на неконтролиран достъп до TeamViewer? Много просто - изберете от менюто Connection -> Конфигуриране на неконтролиран достъп ...
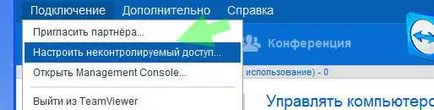
Всъщност основните настройки на достъп е завършена.
Сега в прозореца съдържа следната информация: (., Което е този, който излезе с, когато настройвате достъпа nekontrol) си ID (постоянно си Аиди), парола (паролата, която е произволно генериран), лична парола, Невярно партньор ID (можете да въведете идентификацията на компютъра, към който искате да се свържете, но вие също трябва да бъде наясно и парола), дистанционно управление или файл трансфер - вие избирате какво ви интересува, когато се свържете с друг компютър - да го управляват, или просто да изтегли всички файлове от нея, или напротив - за да изтеглите.
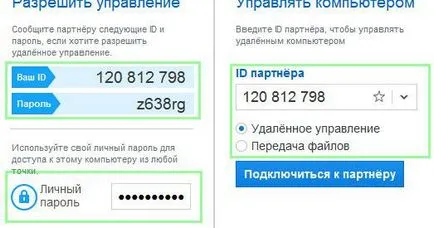
Добре, че всичко е въпрос на инсталацията, сега преминете директно към настройката TeamViewer.
За да стигнете до настройките, изберете Advanced меню - Options. След това отворете прозореца с настройки.

Ние считаме, че не всички, но най-важното или интересен вариант.
В раздела Основи, можете да махнете отметката TeamViewer се изпълнят при стартиране на Windows. след това съответно Timvier няма да се стартират с Windows.
Как да си направим Timviewer работил само в локалната мрежа?
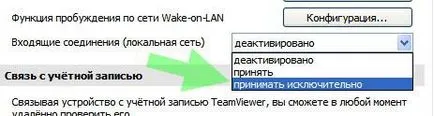
Сега всичко е след с интернет, никой не може да се свърже с вас, в някои ситуации, това е много удобно.
Как да смените паролата си в Timviewer?
Също така полезни, е възможността за промяна на паролата - като нормална, че е случайно генерирани, и вашата лична, който сте посочили при създаването на неконтролиран достъп.
В раздела Защита, можете да промените личната парола чрез въвеждане на нова и я потвърдите.
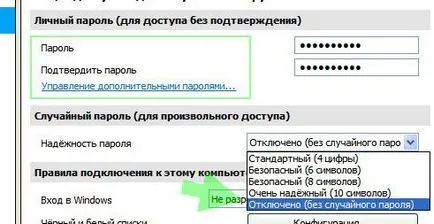
Какво е интересно, можете да кликнете върху допълнително управлението на парола ... и да въведете друга парола. Това е полезно, ако например един компютър ще се свърже няколко души в тази ситуация, можете да зададете парола за всеки. Ако е необходимо, след това един от тях е също така лесно да се премахне.
Как да деактивираме случайна парола?
В същия раздел в парола сила за сигурност, ако изберете Disabled (без случайна парола) - връзката е възможно само с помощта на лична парола.
Можете също така да изберете нивото на ефективността на паролата, но паролата трябва да съдържа повече знаци (не винаги са приятни за въвеждане на дълга парола).
Как да променя изображението по подразбиране?
Ако имате бавна интернет връзка, след това трябва незабавно да зададете настройките за качество на изображението, но не ги променя всеки път, когато се свържете.
Отиди на дистанционното за раздел. където като изберете скорост Optimize (или качеството, ако имате бърза интернет връзка).
За още по-бързи скорости на трансфер на изображения можете да изберете от списъка по поръчка. и в прозореца, който се появява, преместете плъзгача на първия максимум от ляво и махнете отметката Enable Aero цветова схема.

Ако използвате една конференция, раздела конференция, променете настройките за качество, също.
Аз също лично махнете отметката Hide с тапети на отдалечената машина.
Натоварването на трафика и намаляване на деактивирането на предаване на аудио-сигнал - я премахнете от компютъра да играе звуци и музика.
допълнителни настройки
актуализиране на настройките
Не знам за вас, но аз лично винаги забраните актуализации на софтуера, тъй като техните информационни прозорци на новата версия на мен меко казано се намесва. За да изключите всички актуализации, щракнете върху падащото меню отсреща .. Проверете - някога, също и в автоматично създаване .. - изключен.
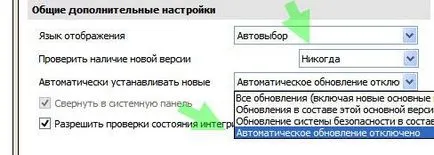
достъп до настройките
Ако сте създали неконтролиран достъп, а след това да се гарантира достъп без никакви проблеми - избирате персонализирани настройки в контрол на достъпа. след това щракнете върху Configure ... и изберете Разрешаване на всички елементи. Разбира се, можете директно да изберете пълен контрол. но няма такива настройки - и в този прозорец можете да конфигурирате достъпа до лично отговаря на вашите изисквания.
Как да направите така, че да не се виждаше действия на TeamViewer сесия?
С опция за включване на черен екран (отбележете Show черен екран ..) е полезна в случаите, когато искате да имате всички ваши действия са скрити, което е, а не е само черен екран. Но за черен екран е била активирана, трябва да го изключите мишката и клавиатурата (вход означава), това може да бъде направено със сесията, в горната част на прозореца се подменюто.
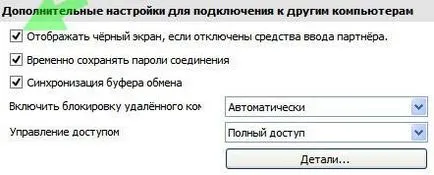
Как да запазите настройките?
Ако искате да запазите Timviera с настройки, а след това на същия раздел Разширени. в долната част на възможността да се запази (бутон Export ..) и настройките на натоварване (Import бутон ...).
Черен екран, когато е свързано
С такъв проблем съм срещал напоследък, и за да бъда честен, не веднага се определи причината за черен екран при използване на TeamViewer.
Можете също да опитате да отворите приноса на допълнителни (в настройките) и намерете допълнителни настройки на мрежата и да зададете на драйвера за монитор.
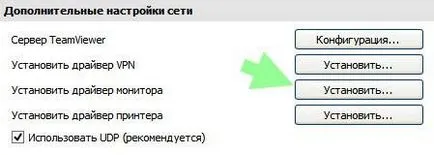
Свързване с Windows Authentication
След това се опитайте да се свържете чрез TeamViewer не удостоверяване, както и чрез Windows.
Това означава, че ще се въведе ID компютъра и на външния вид на прозореца Autenfikatsiya TeamViewer ние няма да въведете паролата, и кликнете върху Advanced.
Това ще доведе до прозорец, в който трябва да променим atunfikatsiyu - TeamViewer вместо това да избере Windows.
В следващия прозорец, въведете необходимите данни.
След като се появи този екран, а ако искате да изпратите комбинация от Ctrl + Alt + Del. това може да бъде направено още от началото на допълнителен панел.
Мога само да добавя, че програмата наистина надеждна - ако работата е стабилно. Създаване неконтролиран достъп до компютъра с помощта TimViera ви позволява бързо инсталиране, конфигуриране и всичко - вече е възможно да се свърже без да мисля за новия Haydee и парола.
Програмата е безплатна за домашна и лична употреба.
Ами това е всичко за това, аз се надявам, че в тази статия сте намерили няколко отговора.