Функция - скриптове - MS Excel, Excel уроци
Преди известно време аз трябваше да се справят с функцията MS Excel като скриптове. По време на разработването на тази "нещо" Аз падежът малко преглед, че и аз искам да споделя с вас.
Какво можете да използвате скриптовете. Ще се опитам да отговоря на този въпрос. Повечето хора, рано или късно, идват да се мисли за необходимостта да се вземат заем, или обратното, има идея да се инвестира във всеки инвестиционен проект, така че те не "лежеше мъртво тегло" и "работа". В този и в друг случай, човек стои пред много възможности: множество банки предлагат кредити за различни условия, редица инвестиционни проекти с различни цени и печалби. Какво е възможност да изберете? Както ясно се вижда кой проект е най-благоприятен, при който кредитът ще бъде най-ниската надплатената сума, тъй като много условия. Например, един заем: Някои банки предлагат привидно благоприятно интерес, но вземат с таксата за откриване и поддържане на сметки, други банки не могат да налагат такси за поддържане на сметка, но те имат по-голям процент, и някой обикновено отнема първоначална такса и процент тяхното ограбване. Как да разберем всичко това разнообразие? Този проблем да помогне за решаването ekselevskie сценарии. Не, разбира се, Excel не може да вземе решение за вас къде да сложи парите в банка, или да отиде за заем, но задачата за преброяване и визуално представяне на информацията, която се справя страхотно! Така че, очевидно, ние смятаме, две възможности за използване на скриптове функции. в първата версия 3 сравни инвестиционни проекти, във втория изберем една банка на три, като предлага най-добрите условия за кредитиране.
Инвеститорът има възможност да избере един от трите инвестиционни проекти, които изискват първоначална инвестиция и прогнозния паричен поток през следващите 3 години. Годишният лихвен процент за трите проекта е един и същ и е в размер на 15%.
Трансфер на необработените данни за Excel.
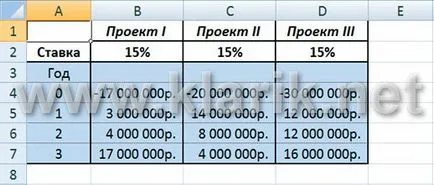
Ние изчисляваме проста сума на инвестициите на пари и приходите за всеки проект.
За сравнение, тези проекти ние се нуждаят от такива показатели като: 1. Нетна настояща стойност или NPV (това показва сумата на паричните средства, които инвеститорът очаква да получи от проекта, след като паричните постъпления възстановят първоначалните си инвестиционни разходи и повтарящи изходящи парични потоци, свързани с изпълнението на проекта ); и 2. iliIRR вътрешна норма на възвръщаемост (на интерес скоростта, с която нетна стойност (NPV) е 0).
Нетна стойност се определя от функцията на ННС. Ние изчисляваме ННС за трите проекта.
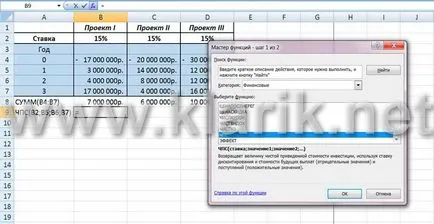
Имаше втори диалогов прозорец на съветника функция за въвеждане на аргументи.
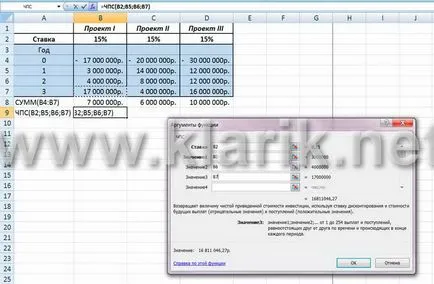
Щракнете върху OK. В клетка В9 се оказа, стойността на нетната настояща стойност. Stretch тази формула с подходящи клетки на други два проекта.
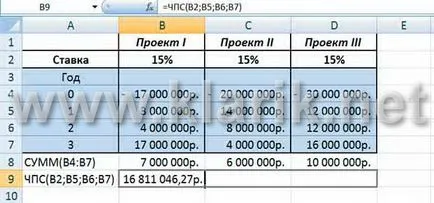
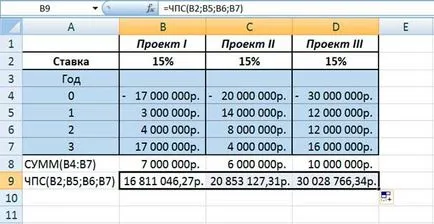
В клетка B10 за изчисляване на вътрешната норма на възвръщаемост за първия проект, чрез въвеждането на функция финансова IRR. В диалоговия прозорец, в аргумента "стойност" е въведен на блок от клетки B4: B7.
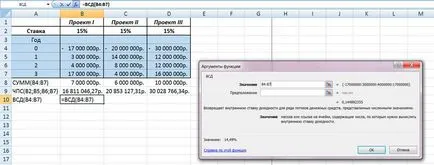
Щракнете върху OK. В клетка B10 появи стойност вътрешна норма на възвръщаемост. Stretch формулата на съответните клетки на други два проекта.
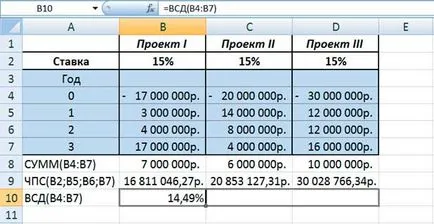
Необходими икономически показатели за сравнение проекти се изчисляват.
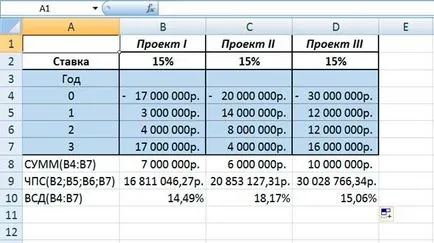
Как да стигнем до изграждането на сценарии.
В лентата с инструменти в "данни", в раздела е бутона "анализ на" ами ако ". Натиснете. изберете "Диспечер на скриптове" в менюто, което се появява. В "Сценарий Мениджър" диалоговия прозорец.
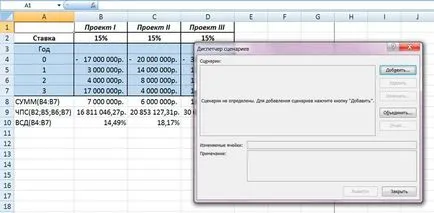
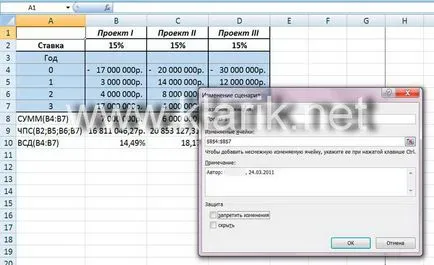
Щракнете върху OK. В "сценарий стойност клетки" на прозореца за проекта, за да промени нищо 1 не е нужно да,
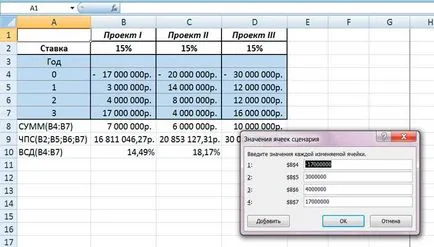
толкова просто кликнете OK. Ние отвори отново диалоговия прозорец, но сега в сценария вече имате скрипт за проекта 1, ние току-що направихте.
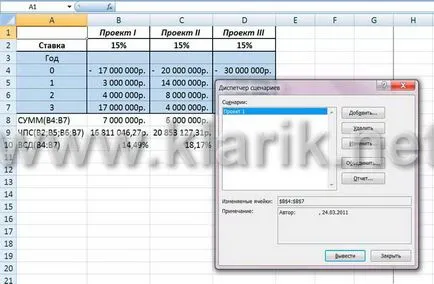
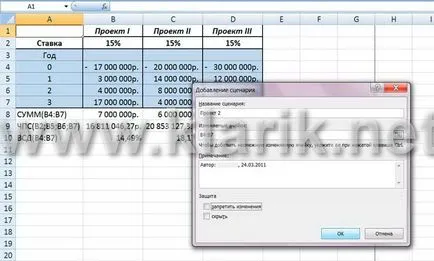
Натиснете OK. За втория сценарий на проекта трябва да бъдат коригирани стойности на клетки.
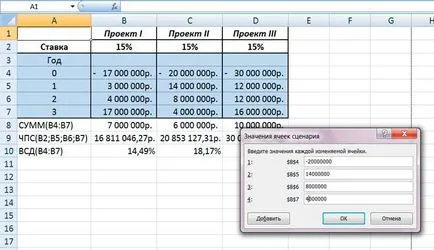
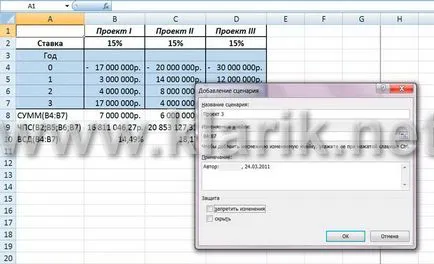
Натиснете OK. За стойностите на сценарий клетъчни трета проекта и трябва да се коригира в зависимост от първоначалните данни.
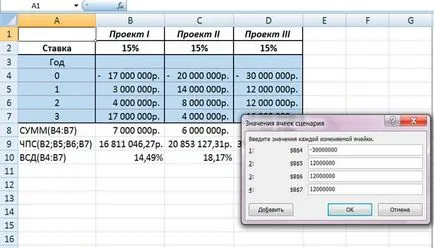
Натиснете OK. Най-вече са добре известни на нас се появи прозорец "Сценарий Мениджър" сценарии за всички три от нашите проекти.
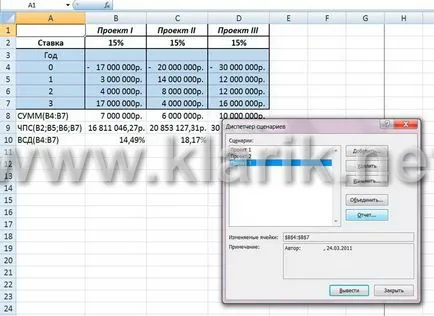
Ние правим доклад за тези сценарии. За да направите това, натиснете бутона "Докладвай".
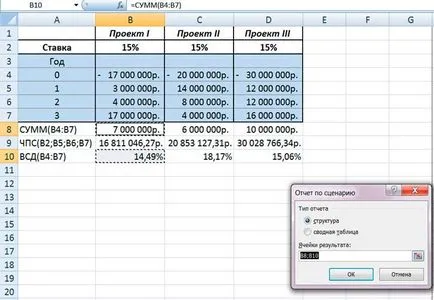
В "Доклада за сценария", изберете типа на "структура" на диалоговия прозорец доклад, в резултат на клетки, изберете блок от клетки B9: B10
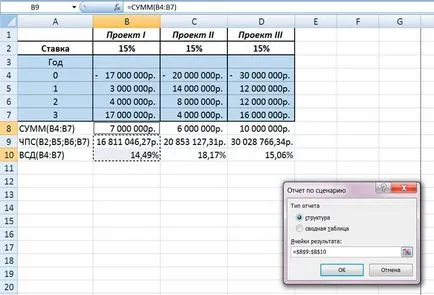
Щракнете върху OK. Отворен новосъздадения лист с името "сценарий Структура"
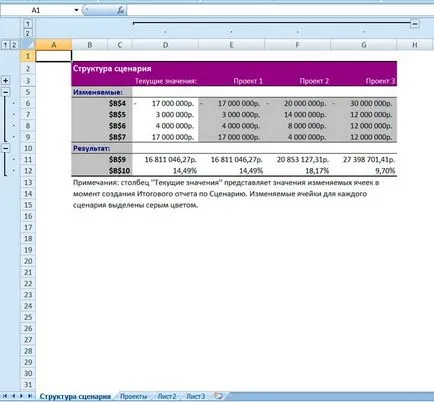
Това е финалната маса - в резултат на сценария. Сега, върху лист "проекти", можем да превключвате между различни сценарии с един бутон. За да направите това, в лентата с инструменти, в раздела "данни" отново да намерят "Анализ на" ами ако ". Натиснете. Отваря отново сценарии Manager.
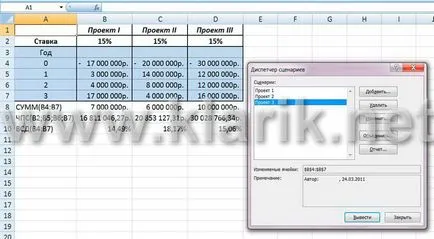
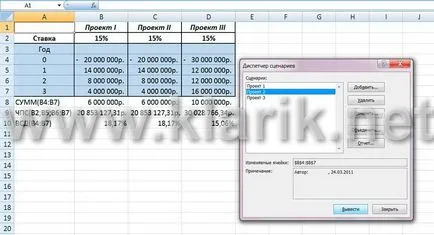
По този начин е възможно да превключвате между проекти.
"Структурата на сценария," Да се върнем към листа. За по-голяма яснота, в резултат на таблицата ще направи обяснителен текст и премахване на всички ненужни информация.
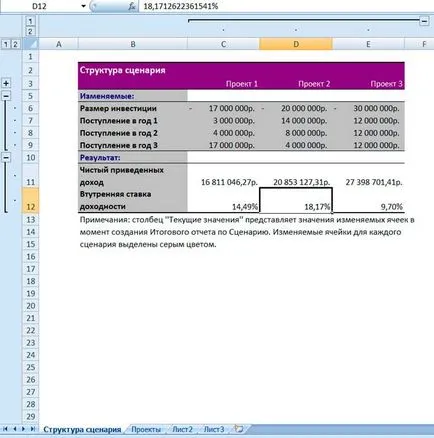
Например си мисля за закупуване на автомобил. За да направите това, което трябва заем. Трябва да се определи кои от наличните банки най-оптимални условия. Един от най-важните въпроси за всеки човек да мисли за кредита, е въпросът за "колко ще ми е нужна, за да се даде на един месец от трудно спечелените пари за погасяване на кредита", мярката е необходима, за да се изчисли и да се оцени по-рано, така че по-късно, когато вече се включиха в кредита, не се намира в положение, когато трябва да се даде по-голямата част от заплатата, а останалите пари ще бъде достатъчно само за макарони и сирене. Но освен това, че е много важно, и аз мисля, надплатената сума по кредита. Когато надплатената сума на кредита ще разбира се, на тази банка и да печелят пари, но общият размер на надплатената сума трябва да бъде разумен, защо да изтегли заем на колата, ако надплатената сума по него за 3 години ще бъде 2 или 3, стойността на колата?
Изготвяне на Excel таблица с първоначалните данни. Сред първоначалните данни следните показатели ще бъдат с нас: Размер на кредита (тя е равна на стойността на автомобила), лихвеният процент по кредита. от размера на авансовото плащане. периода, за който кредита и да вземат всички придружаващия плащането на сметката, като лихвеният процент за откриване на сметка. на размера на месечните плащания за поддържане на сметка.
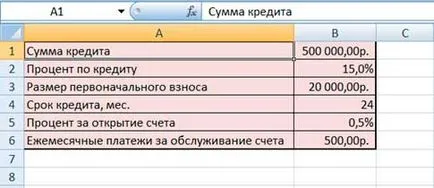
От тези първоначални данни, които трябва да се изчисли на няколко показателя: на размера на месечните плащания (за annuitentnogo заем), цената на придобиване и общата стойност на надплатената сума.
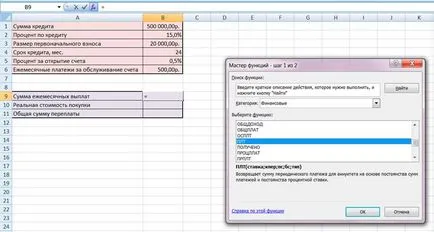
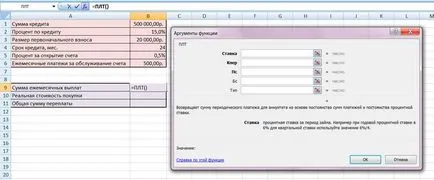
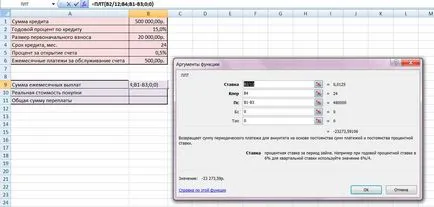
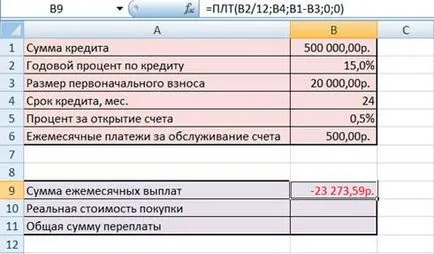
Сега нека да се изчисли реалната стойност на покупката. Първо напишете какво представлява тази цифра, за по-голяма яснота.
Действителната покупната цена = (сума на месечните плащания за срока на кредита *) - първоначално плащане - (сумата на кредита *% за откриване на сметката) - (месечни такси за поддържане на сметка * срок на кредита)

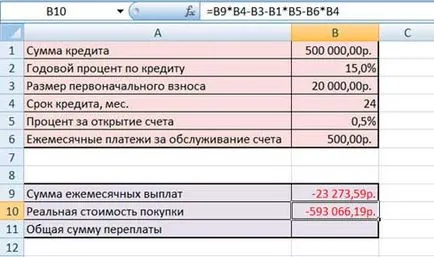
Ние изчисляване на размера на надплатената сума. Тя се изчислява по формулата: размера на кредита + цената на придобиване
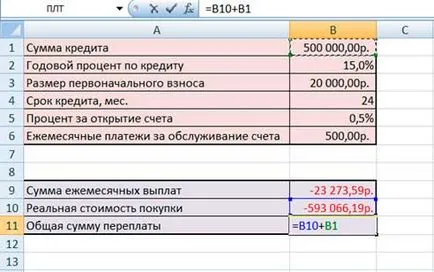
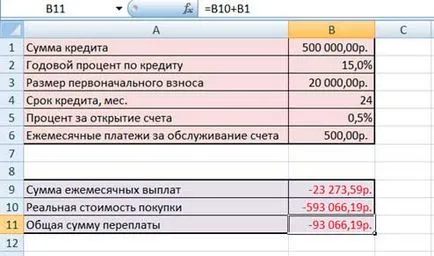
Кредитен калкулатор готов. Сега се създаде втора таблица с изходните данни за всеки буркан. За да направите това, трябва да се обадя на банките, в които можете да потенциално да вземат заем, и да разберете какъв процент от всеки заем е на банката, при предсрочно е необходимо, има ли всички свързани с плащания по сметка: плащане за откриване на сметка, такса за поддържане на сметка. Така да се каже да се извърши проучване на пазара в бързината от услугите на Банката. Всички данни, записани в таблицата.
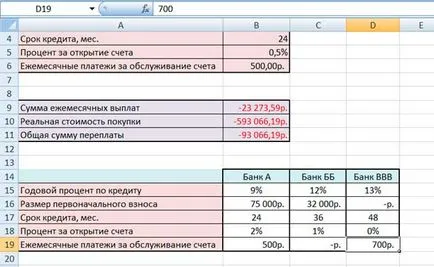
В лентата с инструменти в "данни", в раздела е бутона "анализ на" ами ако ". Натиснете. изберете "Диспечер на скриптове" в менюто, което се появява. В "Сценарий Мениджър" диалоговия прозорец.
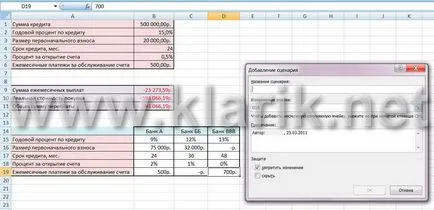
Натиснете бутона "Добави". Уверете се, името на банката, както и набор от променящите се клетки (т.е., тези клетки, чиито стойности ще варират за различните банки).
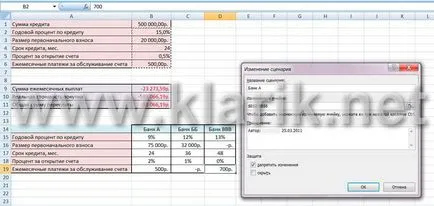
Изключване на опцията "заключите
etit промяна. " Щракнете върху OK. Прозорецът "сценарий стойности на клетки", който се отваря, промяна на стойностите на съответните стойности за областта Бък А.
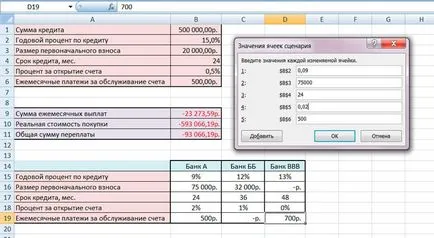
Щракнете върху OK. Отново ще се появи прозорец Диспечер на скриптове. Натиснете бутона "Добави". Уверете се, името на банката, както и набор от променящите се клетки (това съответства на диапазон от клетки за Bank A)
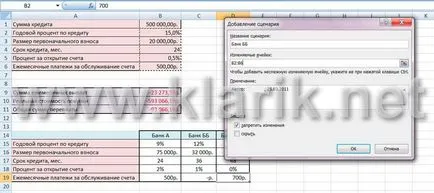
"За да се предотврати промени" деактивирате опцията. Щракнете върху OK. Прозорецът "ценности сценарий клетъчни", който се отваря, промяна на стойностите на съответните стойности за областта Бък ББ.
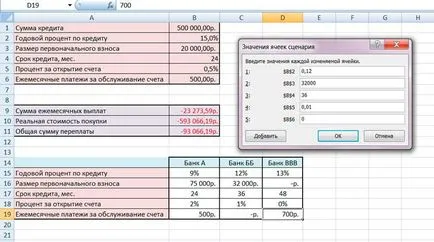
Сега, в диалоговия прозорец мениджърът на скрипт появи скриптове за двете банки: Банка А и Bank СБ.
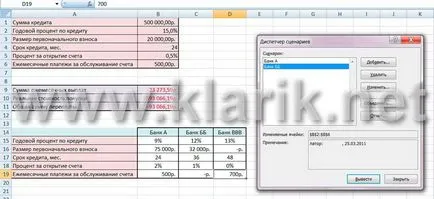
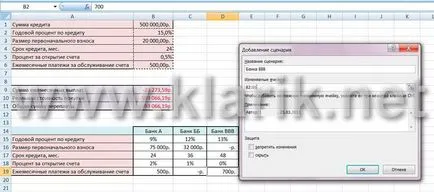
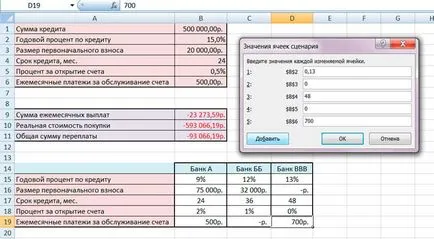
Щракнете върху OK. Сега има скриптове в диалоговия прозорец Диспечер на скриптове за две банки: Банка А, Банка BB и BBB Bank.
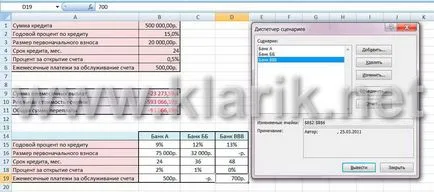
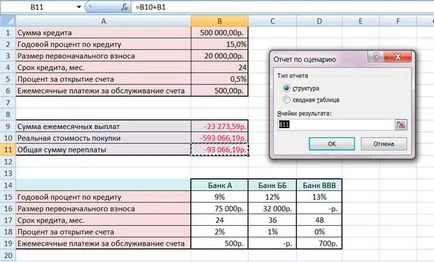
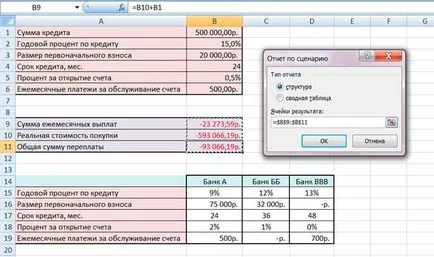
Натиснете OK.
Ние се намираме в нов лист, новосъздадената Excel-ядене, което се нарича "Script структура"
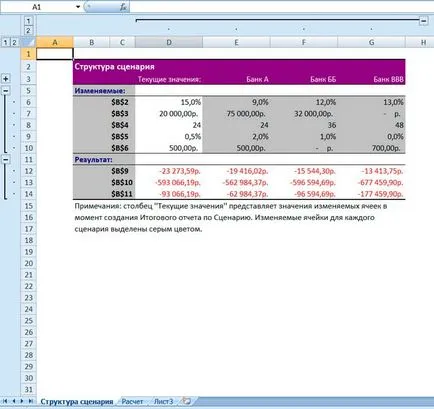
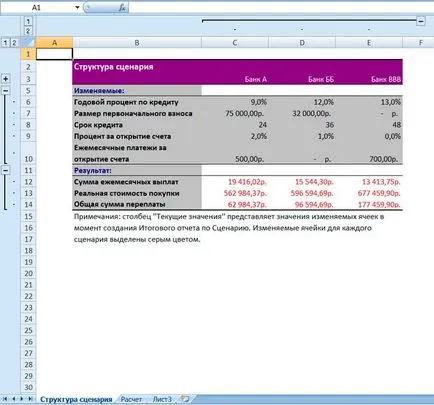
Excel си е свършил работата, а след това изборът е ваш!