Форматирането на диск в Mac OS, OS X свят
В тази статия ще ви обясни как да форматирате случва диска в Mac OS, които описват всички стъпки в подробности.
Има много причини, поради които може да искате да се извърши при форматиране на диск в Mac OS - от почистване на нова инсталация на OS X за създаване на криптиран диск, за да работят. Или дори да създадете дял на Windows. За щастие, има Disk Utility, създаден на OS X, и това може да помогне. И това е много лесно.
Форматирането на диск в Mac OS
Стъпка 1: Стартирайте Disk Utility
Първото нещо, което да направите е да отворите програмата, отидете на Инструменти, които могат да бъдат намерени чрез търсене и отваряне на приложението Disk Utility.
След това се стартира, ще видите списък на наличните устройства от лявата. Изберете устройството, което искате да форматирате, и след това изберете (Erase / Erase) от четирите опции, налични в главния прозорец.
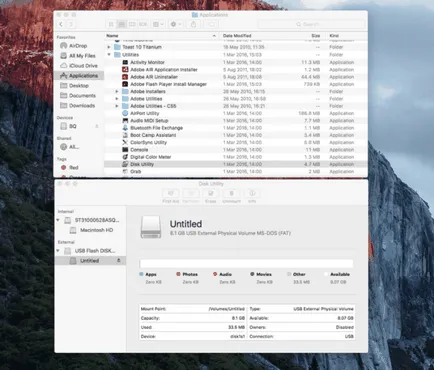
Стъпка 2: Изберете формат
Други опции, които ще видите:
OS X разширяване (лагеруван) -
Полезно за създаване на защитени дискове, които изискват парола за достъп. Шифроване на преносими компютри и външни дискове е добра идея, ако сте винаги нося лаптопа си с мен и не искам никой да получат достъп до съдържанието на диска, ако се случи да го загубим. Това важи и за подвижни мултимедийни устройства като външни твърди дискове и USB ключове.
Mac OS Extended (малки и големи букви, журнализирана) -
По подразбиране, OS X дръжки различен регистър файлове същото, но ако за теб е важно, можете да направите диск чувствителни (с малки букви), където различни регистърни файлове ще бъдат обработени по различни начини. По този начин, файловете, наречени Macworld.txt macworld.txt и ще се третират като две отделни файлове. Докато тя може да бъде важно за някои хора, тази опция не се препоръчва.
MS-DOS (FAT) -
Можете да използвате тази функция, ако редовно обменят предмети с приятели или колеги, които притежават компютър, и искат от тях да бъде в състояние за достъп до файловете, които поставяте на диска. Или искате да създадете Bootcamp дял да се инсталира Windows на вашия Mac.
ExFAT -
Същото като MS DOS (FAT), описано по-горе, но този вариант е оптимизирана за флаш дискове - вътрешни и външни.
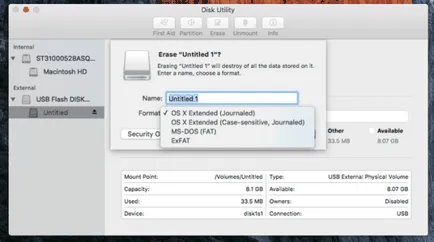
Стъпка 3: име на своята кола
Стъпка 4: Изберете настройката за сигурност
Кликнете върху Настройки за сигурност в долната част на основния прозорец. Това ще доведе до още един прозорец, който ви позволява да изберете как искате да форматирате диск настъпили в Mac OS помощта на плъзгача в диапазона от най-бързо, за да най-сигурни.
За бо Proc сигурност Необходимост, продължи да се движи плъзгача надясно. Следващата стъпка ще ви позволи да се презапише диска три пъти. Ако тя се премести към една по-сигурна, това ще доведе до записване на диска седем пъти - но ще трябва да се изчака известно време (в зависимост от размера на устройството), преди да стане достъпен за вас за бъдеща употреба.
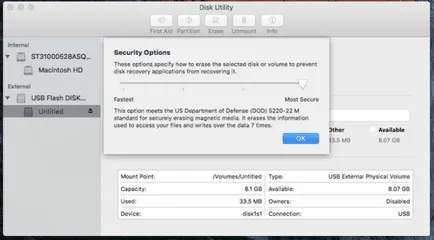
Стъпка 5: форматирайте диска, или USB
Най-накрая е време да натиснете бутона за изтриване. Сега иди и си отиват направи нещо друго, като готвене или четене. Или да прекара известно време с приятели и семейството си. Форматирате диска може да отнеме известно време, особено ако тя е голяма и / или ако сте избрали една от настройките на най-взискателните сигурност. Лентата за хода на ще покаже как форматирането на диска в Mac и колко време ще отнеме, преди да изтече.
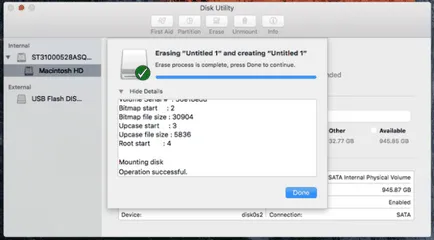
След известно време си форматиран диск най-накрая ще бъде готов за добавяне на нови файлове.
- Почистване на коша, без да е Mac OS ...
- Disk Utility Mac OS (Disk Utility)
- Създаване на Mac OS сметка
- Как да смените паролата за Mac OS X
- Редактиране на файлове на NTFS ...
- Възстановяване на Mac OS