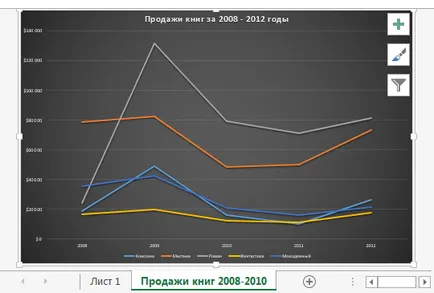Excel 2018 оформление, стил и други параметри, графики
В последния урок, който научих от типове диаграми на Excel, ние преразгледаха своите основни елементи и да се изгради проста хистограма. В този урок, ние продължаваме да се запознаят с диаграми, но на по-високо ниво. Ще се научите да форматирате таблицата за Excel, да ги преместите в леглото, да добавяте или изтривате елементи и много други.
Оформление и стил графики
Поставяне на диаграма в Excel работен лист, много често има нужда да се променят някои параметри на данните на дисплея. Разпределение и стил може да бъде променена в раздела Design. Ето някои от възможните действия:
- Excel ви позволява да добавите към структура елементи като заглавия, легенди, данни за подпис и т.н. Допълнителни елементи, за да ви помогнат да улесни възприемането и подобряване на информацията. За добавяне на елемент, щракнете върху Add команда диаграма елемент в раздела Проектиране на. и след това от падащото меню, изберете този, който е необходим.
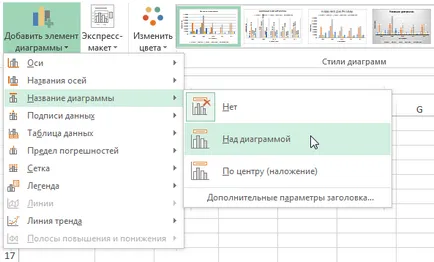
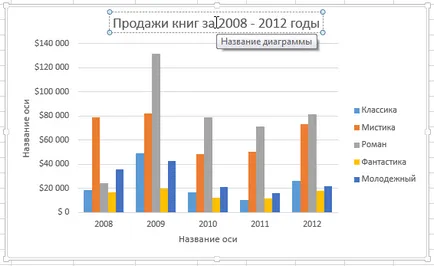
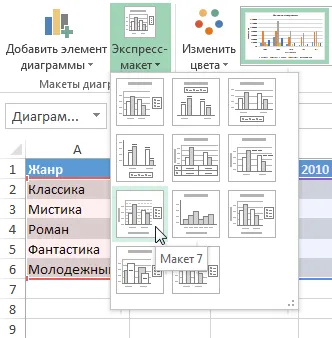
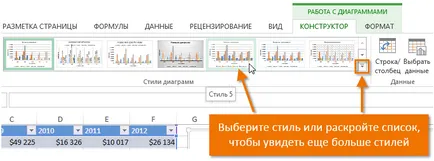
Можете да използвате и бързия достъп до форматиране, за да добавите елементи на диаграма, за да промените стила или филтрирате данните.
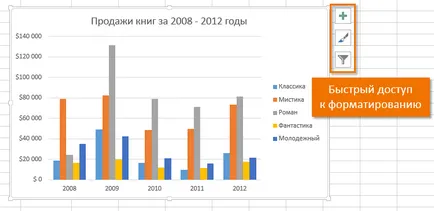
Други параметри диаграми
Има много други начини за персонализиране и дизайн диаграми. Например, Excel позволява замени оригиналните данни, промяна на вида на диаграма и дори се премести в отделен лист.
Промяна на редове и колони
Понякога е необходимо да промените начина на групиране на данни в таблица Excel. В следващия пример, информацията е групирана по години и по жанрове действа като серия данни. Независимо от това, ние можем да променим редовете и колоните, така че данните ще бъдат групирани по жанр. И в двата случая, графиката съдържа същата информация, но организирани по различен начин.
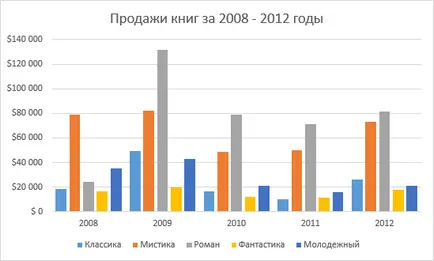
- Изберете графиката, която искате да редактирате.
- В раздела Проектиране, щракнете върху командния ред / колона.
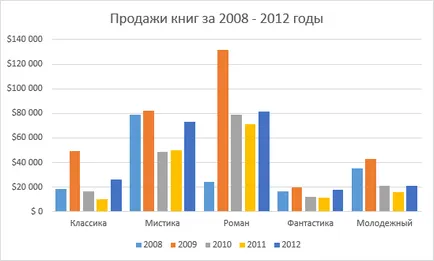
Промяна на вида на диаграмата в Excel
Ако установите, че понастоящем и не се побира на наличните данни, можете да преминете към друг тип лесно. В следващия пример, ние се промени типа на диаграмата от хистограма по график.
- В раздела Проектиране, кликнете върху Промяна на типа на диаграмата.

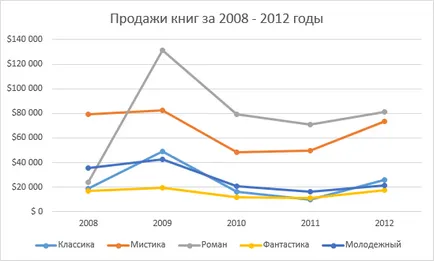
Преместете диаграма в Excel
При поставяне на диаграмата като обект се появява на същия лист, и при което данните. В Excel, това е по подразбиране. Ако е необходимо, можете да преместите графиката на отделен лист, за да направи по-лесно да се поставят данните.
- Изберете графиката, която искате да преместите.
- Отворете раздела Design. след това щракнете върху Премести Chart.