Електронен подпис макро - офис бюро
Тази статия обяснява как да се създаде електронен подпис за макро с помощта на сертификата. Ако цифров сертификат не е на разположение, ще трябва да го получи. За да тествате макроса на персонален компютър, можете да създадете самостоятелно подписан сертификат за използване Selfcert.exe средства.
В тази статия,
Получаване на цифров сертификат за подписване
Цифровият сертификат може да бъде получена от орган търговска сертифициране (Калифорния) или мрежа за сигурност на администратор или специалист.
Макроси и Microsoft Office
От цифровия сертификат, който се създава не е издаден от официален сертифициращ орган доверен макроси, подписани от с подобен сертификат се наричат самоподписаният. Microsoft Office и доверие самостоятелно подписан сертификат само на компютъра, където самоподписаният сертификат, добавената съхранение на доверен папка главния сертификат - текущия потребител.
За повече информация относно създаването на самоподписаният сертификат, вижте. В следващия раздел.
Създаване на самоподписан сертификат с
Windows 7, Windows Vista или Windows XP
Щракнете върху Старт, а след това на свой ред посочете Всички програми. Microsoft Office. Microsoft Office, както и средствата за създаване на проекта цифровия сертификат VBA.
Създаване на диалогов прозорец, цифров сертификат.
В името на вашия сертификат, въведете описателно име за сертификата.
Щракнете върху OK.
Когато съобщението «SelfCert: успеха", след това кликнете върху OK.
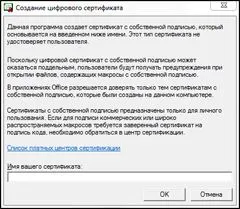
Отворете Internet Explorer.
Кликнете Сертификати и след това върху раздела Лични.
Електронен подпис макро проект в Excel, PowerPoint, Publisher, Visio, Outlook или Word
Отворете файла, който съдържа макроса, който искате да влезете.
В раздела за разработчици в групата Код щракнете върху Visual Basic.
Забележка: Ако "Разработчик" в раздела не е на разположение, следвайте тези стъпки. Щракнете върху раздела Файл. Щракнете върху бутона Options. Изберете Персонализиране на лентата. В Customize панделка, изберете Програмист, а и след това върху OK.
В Visual Basic, в менюто Инструменти, щракнете върху Цифров подпис.
Цифровият подпис ще се отвори диалогов прозорец.
Изберете го, и кликнете OK.
Забележка: Ако цифров сертификат не е избран или необходимостта да се използва различен сертификат, щракнете върху Избор. Изберете го, и кликнете OK.
Макрос се препоръчва да се подпише само след приключване на всички проверки, когато продуктът е готов за разпространение, като всяка промяна на кода в подписа макро премахва цифровия подпис. Въпреки това, ако компютърът има валиден цифров сертификат, с който вече е да се регистрирате макроси при запис на макрос автоматично се подписва отново.
Ако имате нужда за предотвратяване на случайно промяна на макро потребителите и нарушаване на електронен подпис, подпрете преди подписването. Електронният подпис се посочва, че на макро не е променено, тъй като тя е добавянето, но не и потвърждение на факта, че макро подписи, създадени от собственика. По този начин, на макроса не заключва избягва замяната на друг електронен подпис. администратор може да влезете отново шаблони и добавките за управление на старта на макроси на компютрите на потребителите.
При създаване на добавки, които променят макро код, трябва да се разработи начин за тестване на проекта за наличието на електронен подпис и ако проектът е подписан, на изхода на потребителя предупреждение за последиците от извършването на промени.
При подписването на макро, вие също трябва да се добави печат време, за да позволи на потребителите да проверяват подписа, дори и след изтичане на удостоверението, с което то е било доставено, или след неговото спиране. Ако се регистрирате макро без печат на времето, подписването ще бъде валиден само по време на срока на валидност на сертификата.