Достъп до меню AutoCAD на
Има няколко начина, за да отворите падащото меню в традиционен лентата с менюта. Възможно е да се създаде алтернатива на менюто.
Традиционен лентата с менюта може да се показва в горната част на областта за чертане. традиционното меню лентата се показва по подразбиране в работното пространство "Classic AutoCAD LT".
ЗАБЕЛЕЖКА традиционно меню подразбиране бар е деактивирано в работните пространства "2D чертане и анотация" и "3D моделиране".
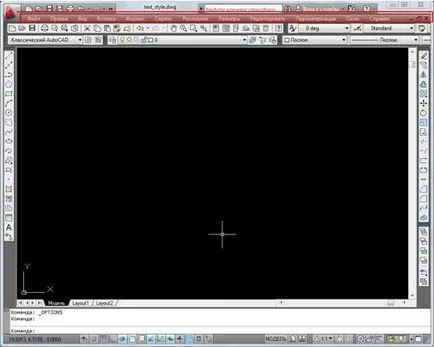
Меню, за да бъде показана в браузъра меню за всички работни места, можете да зададете настройките във файла CUIx когато зареждането му в програмата.
Показани класически лентата с менюта
■ От "бърз достъп" падащото меню изберете "съвпадение"
➤ "Show Menu Bar".
Бутон панели са използвани, за да изпълнява команди и съвети подменю дисплей инструмент. Потребителят може да покажете или скриете лентите с инструменти, да ги коригира, за да промените размера на панелите.
В лентата с инструменти съдържа бутони, които се използват за изпълнение на команди. Ако бутонът на курсора на мишката или друго посочващо устройство, което показва подсказка с името на определен бутон. С бутони, налични в долния десен ъгъл на малък черен триъгълник, свързан подменюта, които съдържат свързани команди. За да извикате изскачащ панел преместите курсора върху иконата на поп-нагоре панел и задръжте левия бутон на мишката.
По подразбиране панелът "Бърз достъп" показва в горната част на прозореца на приложението. Тази лента с инструменти е подобни панели Microsoft® Office програми. Той съдържа такива често използваните команди AutoCAD LT®, като печат, Отмяна и възстановяване, и като стандарт за Microsoft Office команди като "Нова", "Open" и "Save". За повече информация за лентата с инструменти за бърз достъп, вижте. В лентата с инструменти за бърз достъп на стр. 22.
ЗАБЕЛЕЖКА: лентата с инструменти може да се превърне в панделка панел с помощта на диалоговия прозорец "Персонализиране на потребителския интерфейс".
Покажи, да се крият, консолидация и да промените размера на панела
Ленти с инструменти можете да покажете или скриете, или да запишете настройките като работно място. Налице е също така възможност за създаване на нови панели.
ЗАБЕЛЕЖКА: Можете да изберете опция в списъка на ленти с инструменти в "Изглед" раздел панел "Windows" на лентата.
Лентата с инструменти се появява като плаваща или фиксирана. Плаващият панел могат да бъдат поставени навсякъде в областта за чертане, можете да преместите в тази област, за да промените размера му или док. Записан табло в близост до един от краищата на областта за чертане на строителство. Панел фиксирана върху горния край на областта за чертане се намира под лентата. Целеви панел може да се проточи с други защитени територии.
Показване на панели
1 Изберете "Изглед" панел ➤ "Windows" ➤ "Panel".
2 Изберете в списъка на лентата с инструменти.
Съвет Можете също да щракнете с десния бутон на лентата с инструменти и изберете всеки панел от контекстното меню.
държавна линия
заявление Line и изготвяне статут предоставя полезна информация и бутони за включване и изключване на инструментите за рисуване.
В лентата за състоянието приложение
рисуване бутони инструменти се показват като икони или текст. настройки на инструмента "Стъпка", "Оутс-полярна", "свързване" и "OTC обект" може лесно да се променят в контекстните менюта на тези инструменти за рисуване.
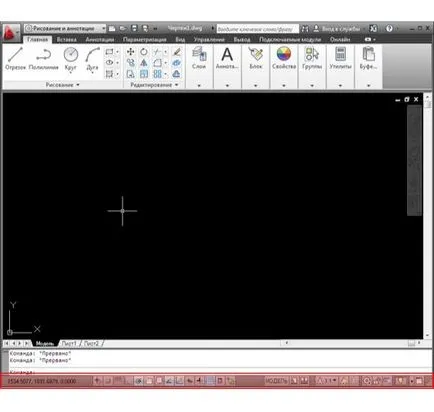
Можете да видите отворените чертежи и чаршафите на чертежа и да превключвате между тях. В допълнение, можете да покажете на инструментите за мащабиране на анотациите.
С "работно място" бутон превключва между работни места и да показват името на текущия работен плот. Бутонът за заключване заключва сегашните позиции на лентите с инструменти и прозорци. За да се разшири зоната за показване на чертежа, щракнете върху бутона "Clear Screen".
За контрол на терминали и уведомяване икони в лентата на състоянието с бар
1 Щракнете с десния бутон в неизползвана площ от лентата на състоянието приложение.
2 "Status Bar", щракнете върху "Персонализиране на областта за уведомяване" падащия списък.
3 В "Уведомление за настройки", Поставяне или премахване на следното:
■ Показване на икони услуги. Свързана дисплей в областта за уведомяване в дясната част на лентата на състоянието и ще го покаже в иконата на услуги. Ако е поставена отметка, областта за уведомяване не се показва.
■ Display уведомления от услуги. Свързва се на изхода на нотификациите, получени от услугата, например, от комуникационен център. Ако изберете "Показване на услугите икони" нерегистриран, тази опция не е налична.
4 Ако поставите отметка в "показва уведомление, от услугата" е зададен, е необходимо да се определи времето на показване на уведомление или изберете "До изрично близо."
Контролира показването на лентата на състоянието
1 Щракнете с десния бутон в неизползвана площ от лентата на състоянието приложение.
2 В падащия списък "Състояние Bar", проверете го в кутия с бутон, на дисплея, който искате да промените.
Показани курсора координати на лентата на състоянието
1 Щракнете с десния бутон в неизползвана площ от лентата на състоянието приложение.
2 От падащия списък "Status Bar" на отметка или я премахнете от квадратчето до "стойности на координатите на курсора".
статус String рисунка
статус Рисунка показва няколко инструмента за мащабиране пояснения.
Различни инструменти за картографиране в модел пространство и пространство хартия.
Когато състоянието на теглене на линия е активирана, тя се показва в долната част на областта за чертане. Ако състоянието изчертаване на линия е забранена, инструментите са там, преместени в лентата на състоянието приложение.
Когато състоянието на теглене на линия е активирана, можете да използвате изготвянето менюто в лентата на състоянието, за да изберете инструменти показват на лентата на състоянието.
Активиране или деактивиране на състоянието на линията рисунка
1 Щракнете с десния бутон в неизползвана площ от лентата на състоянието приложение.
2 "Status Bar" изберете "Линия Рисуване Status" от падащия списък.
Контролните бутони се показват в състоянието на чертежа
■ Щракнете върху стрелката отдясно на състоянието на линията рисуване и маркирайте или изчистете квадратчето с името на който и да е вариант.
Използване на клавиатурата, за да влезете в менюто приложение, лентата с инструменти за бърз достъп, и лентата.

Натиснете клавиша ALT, за да изведете "горещи" клавиши за общи инструменти в прозореца на приложението.
При избора на допълнителни съвети за използването на клавиатурата, подсказва за ключа се показват в инструмента.
Поради - борда на базата на 32-битов ARM микропроцесор Cortex-M3 ARM SAM3U4E;
Леонардо - вграден микроконтролер ATmega32U4;
Uno - най-популярната версия на основната платформа Arduino;
Duemilanove - вграден микроконтролер ATmega168 или ATmega328;
Diecimila - версия на основния Arduino USB платформата;
Nano - Nano се свързва към компютъра с помощта на USB Mini-B кабел;
Мега ADK - версия на Мега 2560 борда с поддръжка на USB-домакин интерфейс
Mega2560 - микроконтролер борда въз основа на ATmega2560
Мега - Mega Series версия на базата на микроконтролер ATmega1280;
Arduino BT - платформа с модул Bluetooth
LilyPad - платформа, проектирана да изпълнява, може да бъде зашита на плата;
Fio - Fio съдържа конектор за радио XBee;
Mini - най-малката Arduino платформата;
Pro - платформа, предназначена за напреднали потребители;
Pro Mini - като Pro платформа с малки размери.