Coreldraw поставяне на текст по крива
София Skrylina, учител информационни технологии, София
Тази статия дава примери за поставяне на художествено текст заедно с отворен и затворен път. Евентуалната адаптация на позицията си по отношение на кривата, както и инструкции за това как да се разделят текста от пътя.
Започнете, като поставите текст, заедно с отворен крива. За да поставите текст върху предварително изградени път, изпълнете следните стъпки:
- Начертайте кривата. Изберете Marquee инструмент Pick (Select).
- Изберете инструмента за текст (текст), преместете показалеца на мишката до всяка точка на кривата, така че формата на промени показалеца на мишката (Фиг. 1а). След това кликнете с мишката.
- Въвеждане на текст с клавиатурата, той автоматично ще бъде поставен на (фиг. 1b) на кривата.
Фиг. 1. Поставяне на текст по установения път
Фиг. 2. Примери за форматиране на текста
(В. 2) някъде върху кривата може да бъде заменен, като изпълните командата Текст (текст) -> Fit текст в Path (текст по крива).
След въвеждане на текст, можете да го редактирате като нормална фигурно Текст: промяна на размера характер, шрифт, цвят, стил и т.н. но при условие, че всички герои са подчертани фрази Iobraznym показалка. И ако изберете Pick фраза инструмент (Изберете), а след това ще има допълнителни възможности за форматиране на текста: Текстът ориентация (падащия списък), позицията на вертикални и хоризонтални на (падащи списъци и) компенсира вертикално и хоризонтално (плъзгачи и) разположението на текста в друга страна на кривата (бутона).
Фиг. 2а за въвеждане на текст, за да промените цвета, шрифта и големината на героите фраза, на фиг. 2b повишен обем на текста хоризонтално и вертикално, както е показано на фиг. 2в за промяна на ориентацията на текста.
Когато изберете инструмента за текст Pick (Изберете), вие трябва да кликнете върху всеки символ влезе фраза, в противен случай може случайно да изберете крива вместо текст. Във всеки случай, като се ръководи от появата на атрибути панела: ако изберете текста, а след това той ще съдържа бутони, изброени по-горе. Например, на фиг. 3а атрибути панел показва, че текстът е подчертан като обект на кривата на фиг. 3б панел съответства на разпределението на всички символи и надписи Iobraznym показалеца на фиг. 3в показва на панела при разпределяне само без текст крива.
Фиг. 3. Различни изпълнения на атрибути панел в зависимост от това, обект е избран
За разделяне на текста от пътя, трябва да изберете композитен обект Pick инструмент (Selection) организира и изпълни командата (Инсталиране) -> Break Текст Отделно (Прекъсване). В резултат композитен обект е разделена на две отделни обекти: текста и пътя, текстът запазва външния вид, че има преди разделянето от кривата.
След текста е отделен от частта път или целия низ може да се изправи. За да направите това, изберете част от показалеца на мишката Iobraznym линия или Pick инструмента за цялата линия (Selection) и стартирайте текст (Text) -> Изправяне Текст (Изправете текста). Например, на фиг. 4, траекторията вече не е обвързано с текста, а думите "Happy" и "Мечо Пух!" Изправяне отбор Приложна.
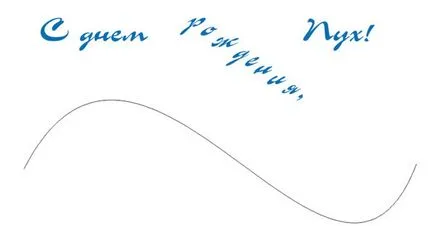
Фиг. 4. Резултат от Изправяне Текст
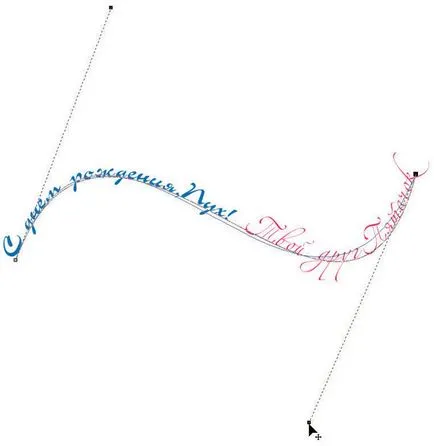
Фиг. 5. Промяна на формата на траекториите, използвайки Форма инструмент
Човек може да поставите няколко текстове крива, всеки от които е добавен в едно кликване на мишката във всяка точка на кривата, когато Текст инструмент е активен (текст). Ако фразата не се поставя, е лесно да редактирате формата на кривата, докато работите със своите водещи линии и възли чрез Форма инструмент (Form) - фиг. 5.
Когато в кривата има няколко текста, които имат проблеми с освобождаването на един текст, отделно от останалите. За да направите това, използвайте клавиша Ctrl в режим на инструмент Pick (Изберете).
- За да изберете няколко обекта, като кликнете върху всяка точка на обекта, след като сте избрали Pick инструмент (Изберете).
- За да изберете един от текстовете, в това число на пътя, трябва да кликнете върху него, докато държите натиснат клавиша Ctrl.
- За да изберете текст, отделно от пътя трябва отново да кликнете върху текста, натиснете и задръжте клавиша Контрол.
Освен текст отворен път може да се позиционира по затворена крива, например по периферията. Но този режим има някои особености: атрибути панел предлага малко по-различни опции за форматиране. Текст Поставянето падащия списък вече съдържа четири текст позиция по отношение на затворената крива (фиг. 6), вместо на хоризонтални опции за подравняване.
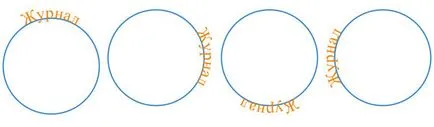
Фиг. 6. Четири място версия на текста по отношение на затворената крива
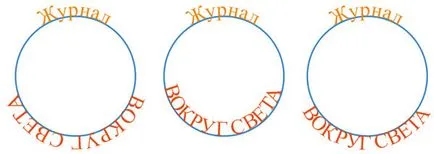
Фиг. 7. Възможност текст променя позицията по отношение на затворената крива
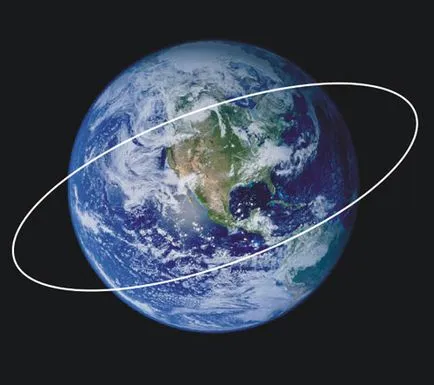
Фиг. 8. Образът на света, внесени от графичен файл, добавя затворен пътя
Фиг. 7 показва два текста заедно кръг. Промяна на позицията на само долния текст, и в началото всички настройки са по подразбиране позиция. Фиг. 7а, определен за текст позиция в долната част на кривата. Фиг. 7б добавена поставяне на текста от другата страна на кривата, т.е. натискане на бутона. А на фиг. 7в променило вертикално положение - текстът се поставя под траекторията.
А сега да разгледаме примера на надписите по местонахождението на земното кълбо. За да изпълни тази мисия, ние се нуждаем от оригиналната снимка на земното кълбо.
- За въвеждането на изображения на документа, се внасят от файл на изображение с помощта на командата File (Файл) -> Import (Импорт).
- Инструментът Ellipse (елипса) начертайте елипса и леко го разгънете (фиг. 8).
- Изберете инструмент Текст (Text) и след това върху в долната част на кривата. Въведете думите "World Wide Web". Присвояване на следните параметри за текста:
- размер, шрифт и цвят на текста на климата, по свое усмотрение, в примера се използва AGBengaly шрифт, размер 18 пункта, смел;
- Текст Разположението (Хоризонтална позиция) - в долната част на кривата;
- Ориентацията на текст (на ориентацията на текст) -;
- Разстояние от Path (вертикално отместване) - 1 mm;
- Хоризонтална Offset (Хоризонтално отместване) - -4 mm;
- Кликнете извършва на други бутон Side (От другата страна).
- За пореден път, изберете инструмента за текст (Text) и след това върху най-отгоре на овала. Въведете същата фраза, и да зададете същия размер, шрифт и стил, или просто да копирате предишния надпис чрез клипборда.
- Задайте следните параметри на текст:
- Текст Разположението (Хоризонтална позиция) - в горната част на кривата;
- Ориентацията на текст (на ориентацията на текст) -;
- Разстояние от Path (вертикално отместване) - 4 mm;
- Хоризонтална Offset (Хоризонтално отместване) - -0,5 mm;
- Кликнете извършва на други бутон Side (От другата страна).
Резултатът е показан на фиг. 9.

Фиг. 9. Текстът може да се намери по протежение на овала
- Разделете текста от пътя, като пуснете Подредете команда (Инсталиране) -> Break Съединение Предмет на 3 Elements Apart (Прекъсване на връзката). Премахване на овала, толкова повече той няма да бъде необходимо.
- Сега трябва да се позиционира на горния надпис на глобус. Но за това първо трябва да се премахне черен фон с растерно изображение. Маска на фона на изображението, нарязани на различни форми като кръг:
- инструмент Ellipse (Ellipse) създаде обиколка съизмеримо с глобус. Не забравяйте да задръжте натиснат клавиша Ctrl, за да се превърне в елипса в кръг. Поставете го върху растерното изображение и черна боя верига (Фигура 10);
- Избор инструмент (Изберете), превъртете до изображението и щракнете Effects (Ефекти) -> Powerclip (Shape резитба) -> Място в контейнера (Място в контейнер). След извършване на командата се появява на екрана черна хоризонтална стрелка, след като кликнете върху кръга, което изпълнява в този случай ролята на съда;
- ако използването на къдрава култура не е напълно успешен, регулиране на позицията на кръга. За да направите това, изберете контейнер и след това върху Effects (Ефекти) -> Powerclip (Shape резитба) -> EditContents (Редактиране на съдържание). В резултат на това съдържанието на контейнера ще се появят на екрана, като цяло, и ръба на контейнера (обиколка) се показват като ярка линия. Сега се премести съдържанието на контейнера, така че кръгът има само образа на земното кълбо. След редактирането кликнете Effects (Ефекти) -> Powerclip (Shape резитба) -> Finish редактиране на това ниво (редактиране Пълна ниво). Съдържание отново се побере в контейнера (фиг. 11).

Фиг. 10. Създаден къдрава изрязване като кръг
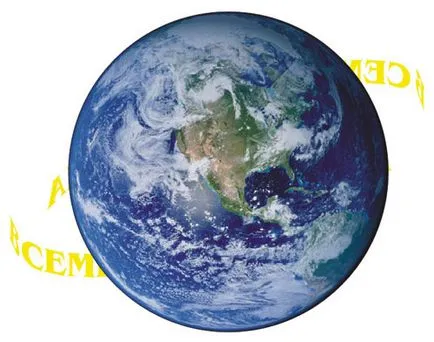
Фиг. 11. дължи на прилагането на образна тапицерия на растерна графика

Фиг. 12. Долна надпис поставено на предна линия

Фиг. 13. Крайният резултат от пускането знаци по света
Тъй като контейнерът (кръгче) се формира на върха на всички обекти, изображението на земното кълбо след прилагане към него профилни ножове и се поставят на преден план.
- Сега плъзнете долната част на надписа върху други обекти, за които го изберете и използвайте командата Подредете (Инсталиране) -> Поръчка (Заповед) -> За Front (на преден план) - фиг. 12.
- На последно място, създаване на правоъгълник с черен и го поставете под всички обекти с помощта на командата Подредете (Инсталиране) -> Поръчка (Заповед) -> За да Назад (на заден план) - фиг. 13.
Покритие на печатни продукти: и ламинирано покритие,
Завършен печатен продукт се нарича множество процеси, насочени към подобряване на неговите качества: представяне, износоустойчивост, устойчивост на вода и т.н.
Компоненти на добър вестник: дизайн, оформление съдържание
Има една добра традиция - когато е необходимо да се подчертае, че преди да е добро, но сега не е така, те започват да се сравни с нищо 1914 или най-добрите години на съветския период
Какво трябва да знаем за екрана печатарски мастила
Ситопечат, или както често се нарича, коприна скрининг, - тип печат, който позволява да се прилага боя много различни дебелини на материалите с всички видове текстура
Популярни статии
премахване на червени очи в Adobe Photoshop
При лошо осветление по време на снимане, често е необходимо да се използва светкавица. Ако обектът е човек или животно, в мрака на своите ученици се разширяват и отразяват светкавицата на фотоапарата. Яви отражение се нарича червени очи
CorelDRAW: поставяне на текст по крива
Тази статия дава примери за поставяне на художествено текст заедно с отворен и затворен път. Евентуалната адаптация на позицията си по отношение на кривата, както и инструкции за това как да се разделят текста от пътя
Регулаторните изисквания за етикетиране
Етикет - за предпочитане е отпечатан продукти, включващ описание или графична информация и е проектиран като лепенка или етикет за всеки артикул на производство,