Архивиране и възстановяване на резервни копия на Windows 7 - Статии Directory - Член 7 прозорци
Използвайте контролния панел архивиране и възстановяване, можете да:
- резервно копие на определен папки по график и ще ги върна от резервно копие
- да се създаде цялостна система за изображение
- създаване на диск за зареждане за ремонт на Windows 7

В тази статия, ние ще се съсредоточи върху Windows 7 резервни възможности - създаване файлови архиви и дискови изображения.
На тази страница:
Архивирането в Windows 7
Windows 7 ви позволява да създадете като папка за архивиране и пълния образ на дяловете на твърдия диск.
Технология и възможности
- Архивирането се извършва на ниво файл.
- Създаване на резервно копие е достъпен на NTFS дялове и FAT32.
- Допълнения към оригиналния архив настъпят постепенно (т.е.. Д. Само се добавят променените файлове).
- За компресия използва ZIP формат.
- Възможно е да се възстанови отделни папки и библиотеки.
- Архивирането се извършва (в досието включва използва само блока) на ниво блок.
- Създаване на резервно копие е възможно само в NTFS дялове.
- Пълното изображение, съхранено в VHD формат, компресиране на файлове не се случва. Впоследствие изображенията се създават постепенно се добавят т. Е. Само променените блокове. Той използва функционалността на копие в сянка. Последващата създаването на пълен образ също е възможно.
- преградни изображения позволяват бързото възстановяване на операционната система и файловете в случай на повреда на твърдия диск.
Тази функционалност, съчетани с възможност да стартира в средата на възстановяване, без инсталационния диск е в състояние да отговори на нуждите на повечето потребители у дома. Сега те могат да направите, без софтуер за архивиране на трета страна.
Потребителски интерфейс Промени
Промени в Windows 7 резервни възможности са засегнати не само технологията, но също така и потребителския интерфейс. По-специално:
- интерфейс с нов дизайн на основния прозорец в контролния панел за архивиране и възстановяване
- Той създаде нов потребителски интерфейс за управление на пространството, заемано от резервно копие
- опростена възстановяване на файлове, е магьосник
- осъществява интеграция с Центъра за поддръжка за навременно предупреждение към потребителите за необходимостта от създаване на резервно копие
Елементи на потребителския интерфейс са описани в архивиране действието долу.
Откриване на редовни резервни опции
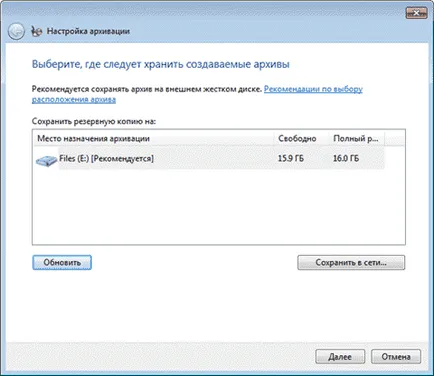
Възможностите за настаняване архивни файлове са дадени в таблицата.
Вътрешен твърд диск
Можете да поставите архивираните файлове, за да:- не-системен дял на на същия физически диск, на който е инсталирана операционната система
- всяко сечение на друг физически диск
Външен твърд диск
Ако е зададено разписание архиви, външен твърд диск трябва да бъде свързан към момента на архива.
Забележка. Windows 7 не поддържа архивиране на един USB флаш памети.
Поддържа архивиране само на мрежовите компютри, работещи под Windows 7. Разбира се, имате нужда от пълномощията за достъп до компютъра, който е домакин на архива.
Можете да поставите архивите на файлове на дялове, форматирани във файловата система NTFS, FAT32 и в. Когато архивиране на файлове на твърдия диск са поставени в основната преграда. Не можете да определите подпапка за файла, но нищо не пречи да поставите върху този диск други файлове и папки.
Статията продължава да запазите резервно копие на част от твърдия диск. След като са определени архива разгръщане, трябва да зададете параметрите на архива. Можете да се осигури такова решение на операционната система, и можете да изберете папка, сами по себе си.
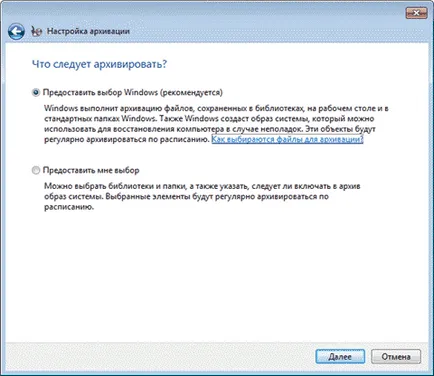
С вграден избор можете да създавате резервни копия на:
- потребителски файлове, включително библиотеки
- Папки локалния диск
- пълен образ система
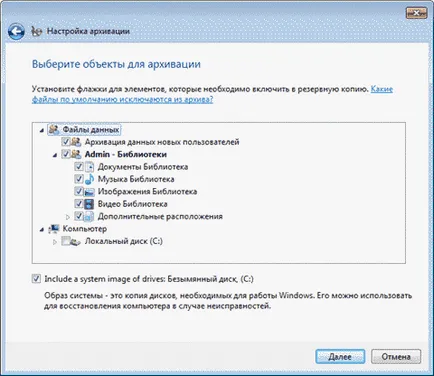
В края на Windows 7 показва обобщена информация опциите за архивиране.


Можете да зададете график параметри се съхраняват в планировчика на труда, който е отговорен за навременното стартиране на архива.
След установяване на архивни настройки, можете да се върнете към основния прозорец в контролния панел.
Backup файлове
Основният прозорец вече показва всички параметри на архива. Щракнете върху бутона на архив. за да започнете процеса на архивиране.
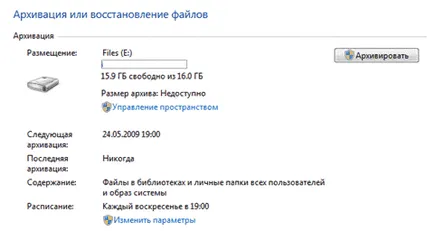
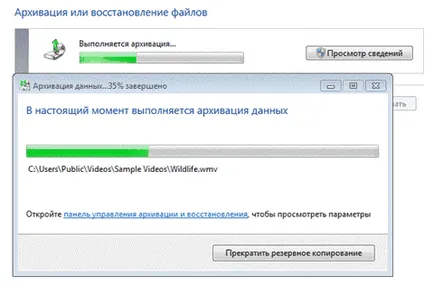
След приключване на резервното копие, можете да видите информация за използваните дисково пространство и да преминете към архив управление.
Създава се образ система
За разлика от архива на файла, образ на системата може да бъде спасен само на диск, форматиран с NTFS файлова система. Това се дължи на факта, че изображенията са файлове с размер VHD формат могат да надвишават 4GB (лимит за размера на файла за FAT32).
Произход образ на системата е пълна раздел снимка, и последвалото са допълнителни, това е. Д. Включвайте само промени в сравнение с предходната начин. Тази функция, която позволява да се спести място на диска, се осъществява чрез използване скрити копия. Този принцип на създаване на изображения, използвани за съхраняването им за вътрешни, външни и оптични дискове. За вътрешни и външни дискове, този принцип е валиден, докато на диска има достатъчно място. Когато пространството изтече, той създава пълно изображение, и всички предишни изтрити. Що се отнася до мрежови устройства, а след това те винаги са създали образа и стария имидж ще бъде заменен с нов.
Нека да разгледаме създаването на първото изображение. В левия панел на архивиране и възстановяване елемент, щракнете върху Създаване на системен образ. Ще се отвори прозорец с опции за поставяне на изображението.

В следващата стъпка можете да изберете дяла за архивиране.
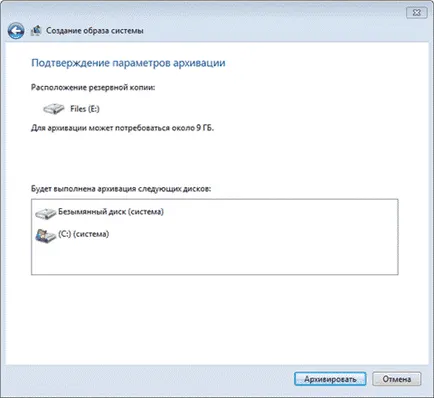
Изображението се включва автоматично заедно с околната среда на дял за възстановяване услуга (Windows RE) и система за дял. да ги изключат от резервната не може да бъде. Ако системата има други раздели, можете да ги изберете в тази стъпка. След като по избор на теми, кликнете върху Създаване на резервно копие. за да започнете процеса на архивиране.
Всички тези образи са създадени по същия начин. Както казах по-горе, те съдържат само променените блокове. За да пресъздадете снимката система, трябва да премахнете съществуващите изображения или да ги прехвърли на друг раздел. Можете също така да ги преместите от корен диск в подпапки, но имайте предвид, че в този случай, те няма да видите програмата за възстановяване на системата от картинката. За местоположението и архивирането на съдържанието и ще бъдат обсъдени по-нататък.
управление на пространството
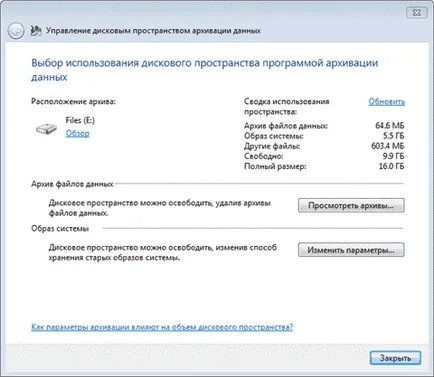
Местоположение на резервни копия

Windows 7 ще разпознае папката с архива и осигурява удобен достъп до опциите за възстановяване, които също могат да бъдат отворени с двойно кликване върху папката.
Интерес, разбира се, представлява папка:
- % Име_на_компютъра% (в този случай, ADMIN-PC) - архивни файлове
- WindowsImageBackup - папката с част от образа
Съдържанието на архива на файла
Отворете папката с файла, можете да използвате контекстното меню. Архив съдържание прозрачни за потребителя - вътре в ZIP-файлове, както и ако искате да извлечете файлове от там можете директно от Explorer.

Въпреки това, от контролния панел, за да възстановите файловете по-удобно, например, благодарение на вградения в търсенето.
съдържание на изображението
Архив образ на системата, създадена във формата на VHD и се съхраняват в папка WindowsImageBackup заедно с поддържащи файлове.

За да видите съдържанието му, колкото е възможно, като се възползва от нова функция на Windows 7 - свързване на виртуален твърд диск в диск модула за управление на (Start - Търсене - diskmgmt.msc - действие - Свържете виртуален твърд диск).
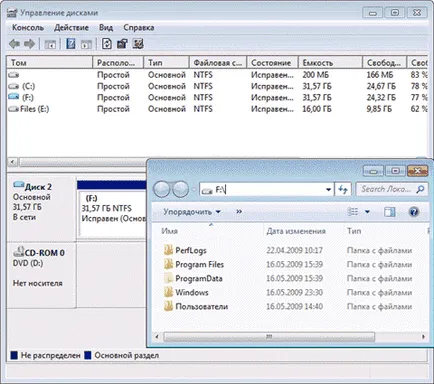
Може би се интересувате от въпроса дали е възможно да добавите файлове към виртуалния твърд диск. Технически е възможно, обаче, от гледна точка на възстановяване на Windows означава, че няма да работи. По-добре е да се направи нов имидж - променените елементи се добавят постепенно въз основа на скрити копия, което спестява място на диска.
От прозореца управление на пространството, можете да изтриете архивите на файла и архивните копия.


Windows 7 е на всички файлове и показва времето на автономна работа и място на диска. Можете този прозорец, можете да изтриете ненужните файлове.
За да изтриете всички архивни копия, щракнете върху Промяна на настройките в прозореца за управление на пространството на. Опции отворен за съхранение на изображения.

Системата предлага напълно да изтриете всички изображения или изображенията на всички, с изключение на последната.
Препоръки за архивиране
За съхраняване на резервни копия идеален отделен твърд диск - вътрешни или външни, е свързан чрез USB или FireWire. Ако имате на ваше разположение на мрежово устройство, то е възможно да се използват също. Съхраняването на резервни копия на друг дял на същия диск, където е инсталирана операционната система, не е добра идея. В случай на повреда на диска, то губите като система, и архиви.
От архивите вземат много място, мога да дам само общи насоки, които трябва да се коригира в зависимост от съществуващата си свободно пространство.
Снимки на системния дял
- Първо изображение. Инсталиране на Windows 7, а след това всички актуализации и драйвери. Убедени в нормалната работа на операционните системи и устройства, да създадете резервно копие на първото изображение. Ако "убие" системата в хода на допълнителни настройки и да инсталирате софтуера, можете да се върнете в изходно положение по-бързо от преинсталиране.
- Втората картинка. Инсталирайте всички приложения и конфигуриране на системата по желание. Тъй като тънка настройка на операционната система обикновено се прави по време на неговото използване, работа в Windows 7 за няколко седмици. Убедени в нормалната работа на операционната система, създаване на второ резервно копие на изображението. Ако преди да се отстрани най-добрият начин, вие ще имате пълен образ на напълно обновен и конфигурирал системата с любимата си набор от приложения.
- Следващите изображения. В зависимост от съществуващата си дисково пространство, да създавате следните изображения на месечна / тримесечна база. Ако има проблем, който изисква възстановяване на изображението, можете да се върнете към сравнително ново състояние на системата.
Архиви потребителски файлове
Backup скорост на вашите файлове, се определя от това как те са ценни за вас и колко често можете да добавяте или създаване на нови файлове. Като цяло, аз препоръчвам да направите резервно копие седмично или два пъти месечно. Във връзка с месечния създаването на система за изображения, които ще имат добра бекъп набор, което позволява не само да се върне в системата в скорошно работно състояние, но също така и за възстановяване на всички данни и файлове, придобити от непосилен труд. Винаги можете да се освободи място на диска, като изтриете старите файлове, когато е необходимо дисково пространство за други цели.