Adobe Acrobat XI съдържание повторна употреба PDF
Tool "Избор" ви позволява да маркирате текст хоризонтално и вертикално, или да се разпределят колона от текст, изображения, векторни обекти и таблици в документа за PDF. Tool "Highlight" разпознава типа на съдържанието под курсора и автоматично се променя. "Copy", "Copy форматиран", "Експортиране на избраните обекти като" и "Поставяне", могат да бъдат използвани, за да копирате избрания текст към друго приложение. Моля, имайте предвид следното.
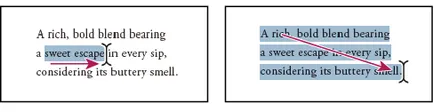
Изберете текста, чрез плъзгане на курсора от началната точка до крайната точка на (вляво) или диагонално (вдясно).
Избор на текст и изображение
- Изберете инструмента "на фокус", и да се премести показалеца върху празно място на страницата. Или натиснете клавиша Ctrl (Windows) или Command (Mac OS); показалеца на мишката се променя в правоъгълник.
- Drag обходен правоъгълник около избраната част на страницата.
Изберете колона текст
- С помощта на функцията "разпределение", преместете курсора на колоната на текст. Когато курсорът се промени на вертикална лента с насложена правоъгълник инструмент ключ "Избор", за да освобождават режима на високоговорител.
Вие можете да накарате колоната за избор на режим, задръжте натиснат «Alt», когато плъзнете правоъгълник около текстови колони.
Изберете целия текст на страницата
Изберете "Редактиране"> "Избери всички".
Щракнете върху текста четири пъти. Този метод се използва, за да изберете целия текст на страницата, независимо от неговото оформление.
Забележка. Ако изберете различно оформление на страницата, текст в документа ще бъде осветен.
- Изберете текста, относно използването на "Highlight" инструмент страницата.
- Копирайте текста:
Изберете "Редактиране"> "Copy", за да копирате избрания текст към друго приложение.
Щракнете върху избран текст щракнете с десния бутон и изберете "Копиране".
Щракнете върху избран текст щракнете с десния бутон и изберете Копиране от форматирането.
Конвертиране на избраното съдържание в други формати
Превръщането на избраното съдържание в други формати се извършва, като се внасят избраната област. Например, можете да изберете съдържание и да го запишете като документ, Word, Excel електронна таблица на файл със стойности, разделени със запетая.
- Кликнете на функцията "разпределение". Натиснете Ctrl (Windows) или Command (Mac), за да създадете правоъгълник селекция.
- Плъзнете правоъгълник върху съдържанието, което искате да копирате. Ако искате да изберете колони от текст, натиснете клавиша за Alt.
Excel работни книги, XML или CSV таблица Спасяването на съдържанието на една маса.
Rich Text Format или HTML Съхраняване на съдържание в HTML файл или RTF.
За да копирате една маса в RTF, плъзнете избраната таблица в отворен документ в молбата мишена.
PowerPoint Запазва съдържанието на файловия формат, в PowerPoint (.pptx).
С помощта на инструмента "разпределение", за да копирате и поставяте отделни изображения от PDF документ в клипборда, за друго приложение или файл.
- Помощта на функцията "разпределение", направете едно от следните действия.
За да изберете цялото изображение, кликнете върху нея с мишката или очертайте правоъгълник около него.
За да изберете част от изображение, преместване и задръжте курсора на мишката върху снимката, докато не видите икона на мерник, след това плъзнете, за да маркирате част от картината.
Забележка. За да отмените избора на изображението, щракнете извън картинката.
Изберете меню "Edit"> "Copy" и след това изберете "Редактиране"> "Поставяне", за да поставите изображението в отворен документ в друго приложение.
Кликнете на изображението, щракнете с десния бутон и изберете Копиране на изображението в клипборда или в нов файл.
Плъзнете изображението в отворен документ в друго приложение.
Износ на обекта като отделен PDF файл
Използвайте инструмента "Edit обект", можете да спестите елементи в отделен PDF файл.
Изберете "Инструменти"> "Предпечатна подготовка"> "Редактиране на обекти".
Изберете един или повече обекти.
Щракнете с десния бутон върху избрания текст, и изберете "Запазване на избраното Както".
В "Save As" диалоговия прозорец, посочете къде искате да запишете файла, въведете име на файл и натиснете бутона "Save".
моментна снимка на страницата
Tool "моментна снимка" ви позволява да копирате всички избрани съдържание (текст, изображения или и двете) в клипборда или в друго приложение. Текст и снимки са копирани в едно изображение.
Моментна снимка от следните два начина: чрез използване на инструментите на "изолиран" или "моментна снимка". С инструмента "на фокус", за да очертаете правоъгълник, а след това щракнете с десния бутон и изберете "Снимане".
За да използвате функцията "моментна снимка", следвайте тези стъпки:
- Изберете инструмент "Picture" чрез "Редактиране" команда> "Снимане".
- Направете едно от следните действия.
Кликнете върху страницата, за да копирате пълното съдържание на екрана.
Начертайте правоъгълник около текста и (или) изображения.
Начертайте правоъгълник в картинката, за да копирате част от него.
Цветовете в избраната област са обърнати за избор за задно осветяване. След като отпуснете бутона на мишката, изборът автоматично се копира в клипборда. Ако даден документ е отворен в друга програма, можете да изберете от менюто "Редактиране"> "Поставяне", за да ги поставите копираните данни директно в документа цел.
Можете да запишете всички изображения от PDF файл. Вижте. Експортирате изображения в друг формат. Тази функция не е налична в Reader.
Още теми Помощ