3 начина за автоматично изключване на компютъра в Windows разписание, командния ред, таймери
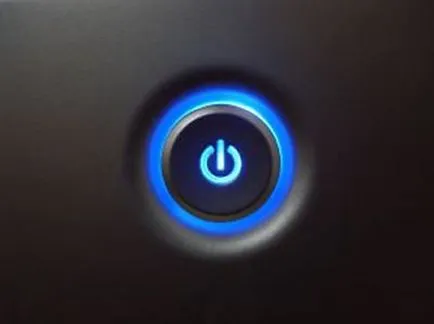
Така например, ще ви постави в изтегления файл, и отиде да спи, след като се прихващат за продължителността на предполагаемото приключване на процеса по стартиране. В резултат на това и да изтеглите файла, а компютърът е изключен във времето.
Автоматично изключване на компютъра планировчика
Автоматично изключване е конфигуриран с стандартни инструменти на операционната система. Направете следното:
щракнете върху Старт, тип (в Windows 10, въведете "Taskschd.msc") в заявката за полето за търсене "Task Scheduler"
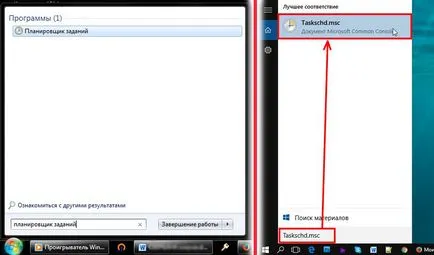
Кликнете върху "Създаване на задача"
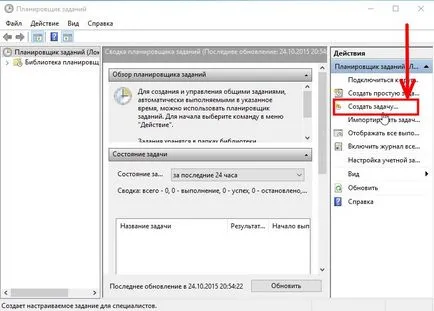
Въведете име на процеса и отбележете "Бягайте с най-високи привилегии", ако функцията е деактивирана;
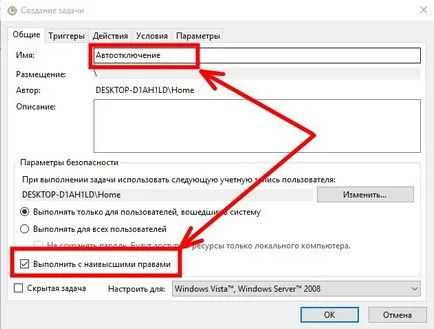
отворете раздела "Trigger" и кликнете върху "Създаване"
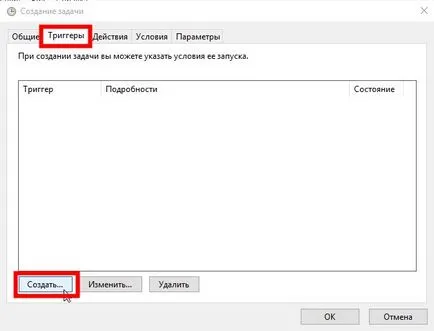
уточнява продължителността на работата на задачата и да определи началото на неговото изпълнение. Тук се има предвид желаната честота автоматично изключване
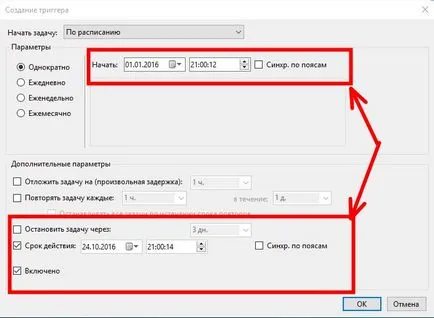
раздел "Дейности" и кликнете върху "Създаване"
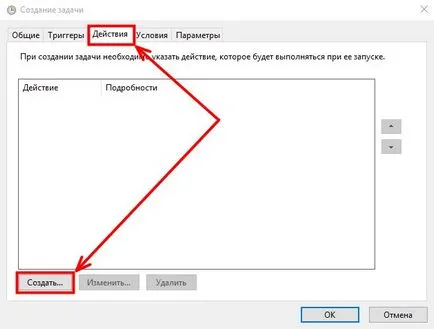
Въведете низ "Програмата" следната команда: "C: Windows \ System32 \ Shutdown.exe" "Добавяне на аргументите" влиза "-s" (без кавичките). Поради това, когато излезете от Windows 10 ще затвори работещи приложения
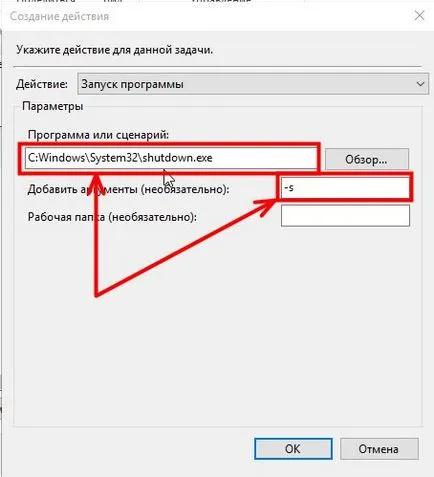
Отворете раздела "Състояние", отбележете опцията "Старт задача, когато компютърът не се използва." Настройте желаното време и да активирате "Recycle при възобновяване на празен ход";
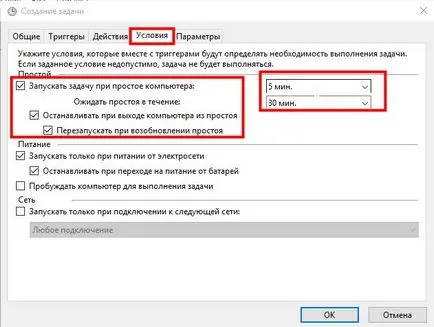
Отворете "Опции" и да активирате "Ако изпълнението не успее след рестарта." Тук можете да посочи срока, след който задачата си старт. Поставете 10 или 30 минути.
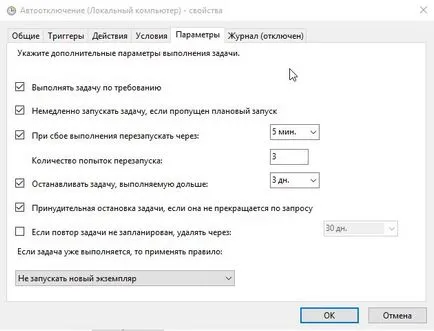
В края ще натиснете OK, и изключване на функцията е активирана.
Автоматично изключване на компютъра ви чрез командния ред
Методът е подходящ за едно- настройки автоматично изключване след желаното време на Windows. Направете следното:
Натиснете клавишната комбинация Win + R влиза изключване -s -t 1200. В този случай, командата "1200" - броят на секунди, след което компютърът се изключва. Сменете стойността в секунди и кликнете върху бутона Enter.

За да отмените автоматично спиране, направи същото, като замени командата споменато по-рано, както следва: изключване -а.
Софтуер таймери, за да се изключи автоматично на компютъра
Има много приложения, които ви позволяват да персонализирате автоматично изключване на компютъра чрез познат потребителски графичен интерфейс.
Изключване на захранването!
На пръв познат интерфейс тя изглежда сложно и претоварен. Всъщност просто трябва да го "да станат приятели". Utility предлага няколко секции.
Таймери. Тук ние определяме изключване, рестартиране, или да отидете в режим на готовност / сън.
В блок "Стандарт таймер" да настроите компютъра да се изключи след определен период от време, или при завършване на обратно броене (потребител) или след предварително определен престой OS.
зависим таймер Winamp. Софтуер е свързан с популярния медиен плейър Winamp. Utilities могат да бъдат наблюдавани от плейъра.
Например, системата може да бъде настроена изключва след определен период от игра композиции или след възпроизвеждане на последната позиция на плейлиста. Любителите Функционални заспиват на музика (вж. Защо няма звук на вашия компютър или лаптоп).
CPU-зависим таймер. Приложението настройва състоянието на процесора. Например, този инструмент може да бъде конфигуриран за изключване на системата, когато превишаване на допустимото натоварване на процесора (вж. Как да се избере най-добрия процесор) за предварително определен период от време.
Интернет-зависими таймер. Функцията е полезна за потребителите, които редовно свалят големи файлове от мрежата. Софтуер може да бъде конфигуриран да изключите / включите режим на заспиване след свалянето на файлове и т.н.
Други функции. Ползата е приспособима дневник и други полезни функции.
Програмата може да се настрои на компютъра в режим на хибернация и след събуждане по график. Възможностите вградени разписание, предназначени за седмична употреба. Тя осигурява функцията на стартиране на приложенията, заедно с Windows (стр. Как мога да забраните на Windows стартиране на програми).
Хибернация може да се сравни с "летаргия". За разлика от режима на заспиване, хибернация, когато приключи основните системни процеси (дори охладител вече вдигам шум) и компютъра изглежда като напълно изключен.
Преди да влезе информация за състоянието на зимен сън система се съхранява режим. При събуждане на всички процеси са възстановени.
Важно! Зимен сън е работил в настройките на BIOS, първо трябва да активирате режим S3 (вж. Как да влезете в BIOS на компютри и лаптопи).
Преди да използвате помощната програма намерете секцията за управление на захранването на контролния панел, отворете настройките за режима на сън, и ще позволи използването на събуждане таймери. В противен случай, заявлението няма да бъде в състояние да се събуди на системата по график.
Модест в своята функционална програма заемат минимално място на твърдия ви диск и не изисква предварителна инсталация. Приложението е в състояние да направи следното:
изключване / рестартиране / се трансформира в режим на заспиване, компютърът в определено време;
насилствено прекратява потребителски избран процеси;
постепенно намаляване на обема;
стартирате програмата потребител чрез прекия път.
Насила затворете всички стартирани програми (вж. Какво програми са необходими за компютъра).
Преди затварянето на програмата ще покаже система за уведомление. Потребителят ще има 10 секунди, за да отмените предстоящото събитие.
Програмата не изисква инсталация.
Миниатюрен инструмент с две основни функции:
1. да изключите компютъра си в определено време;
2. приключване на сесията след определен интервал от време.
Времето се задава с плъзгачите - единствената украса скромен минималистичен интерфейс.
Сега, че знаете как да се създаде Windows 10 за спиране на командния ред, Task Scheduler и популярни програми на трети страни. Изберете желаната опция, след което следвайте съответните инструкции и всичко ще излезе от това.